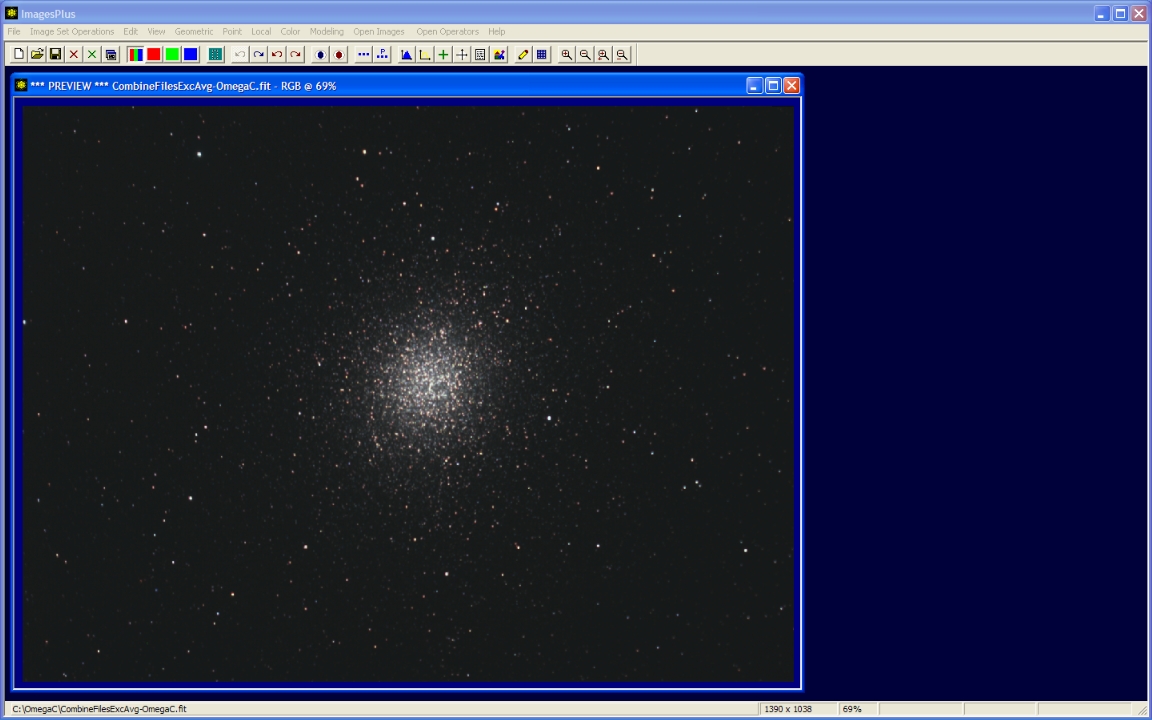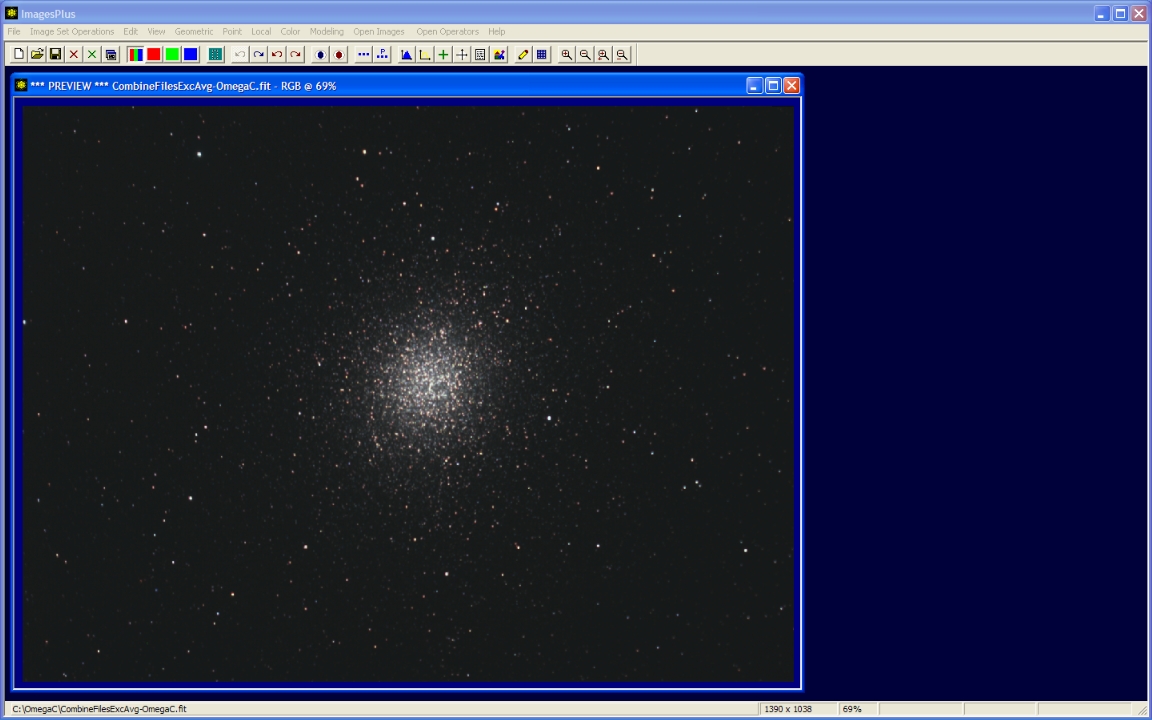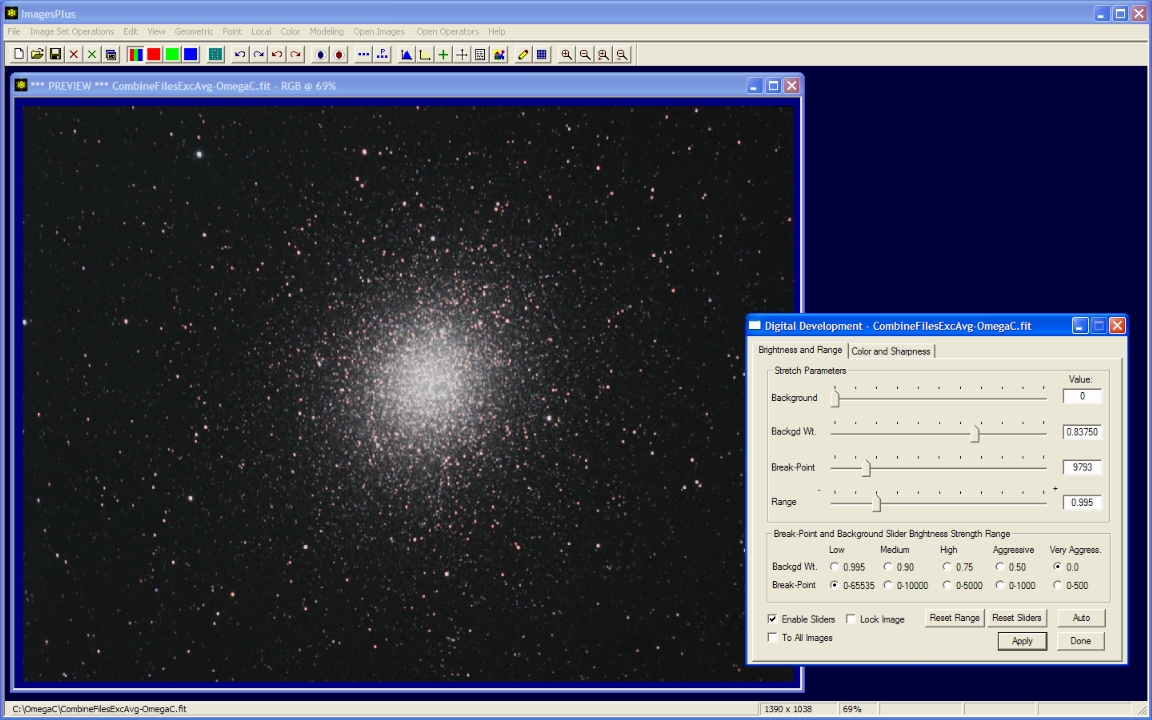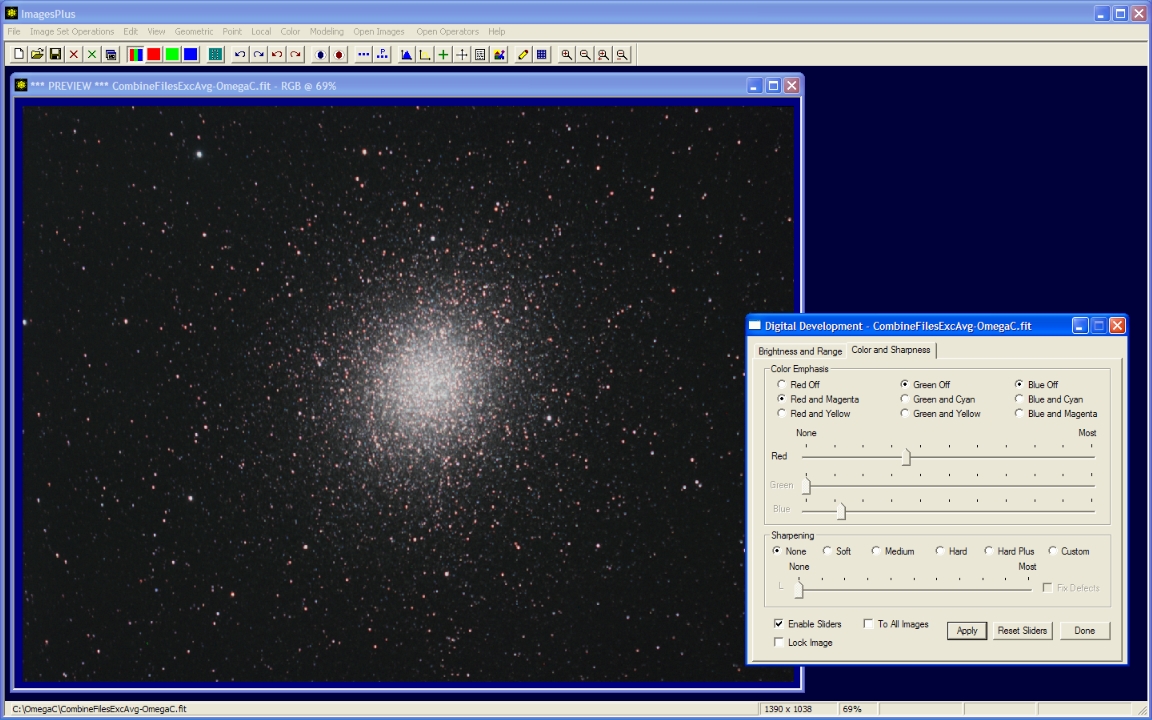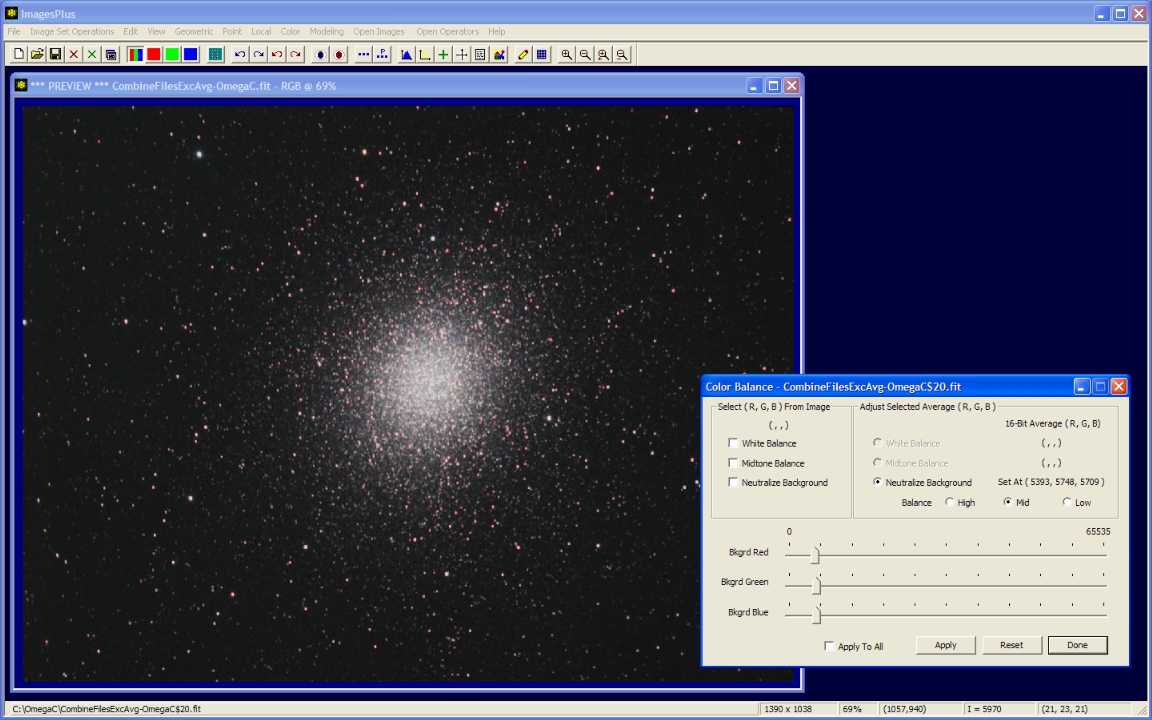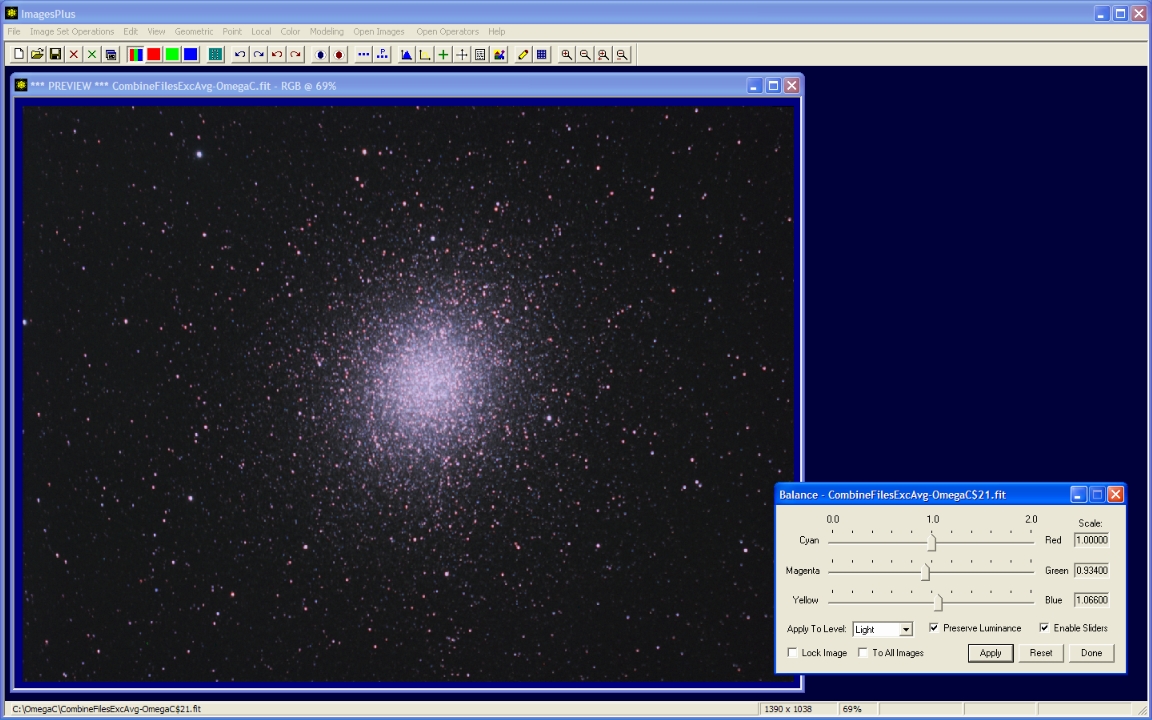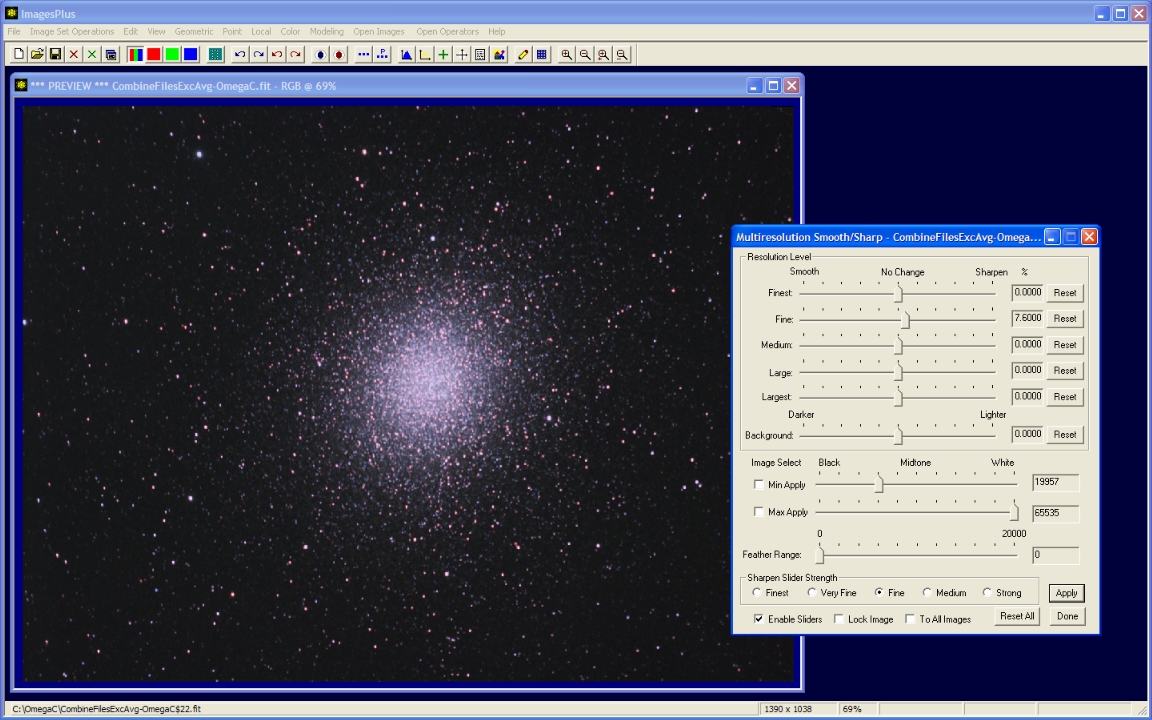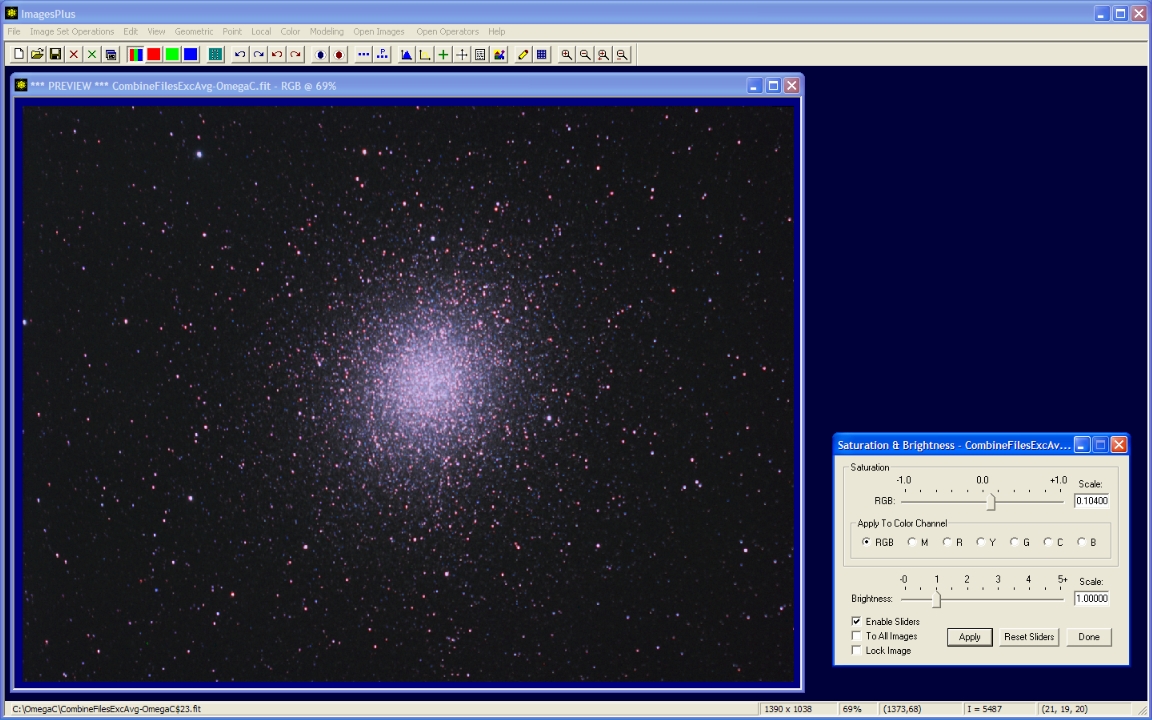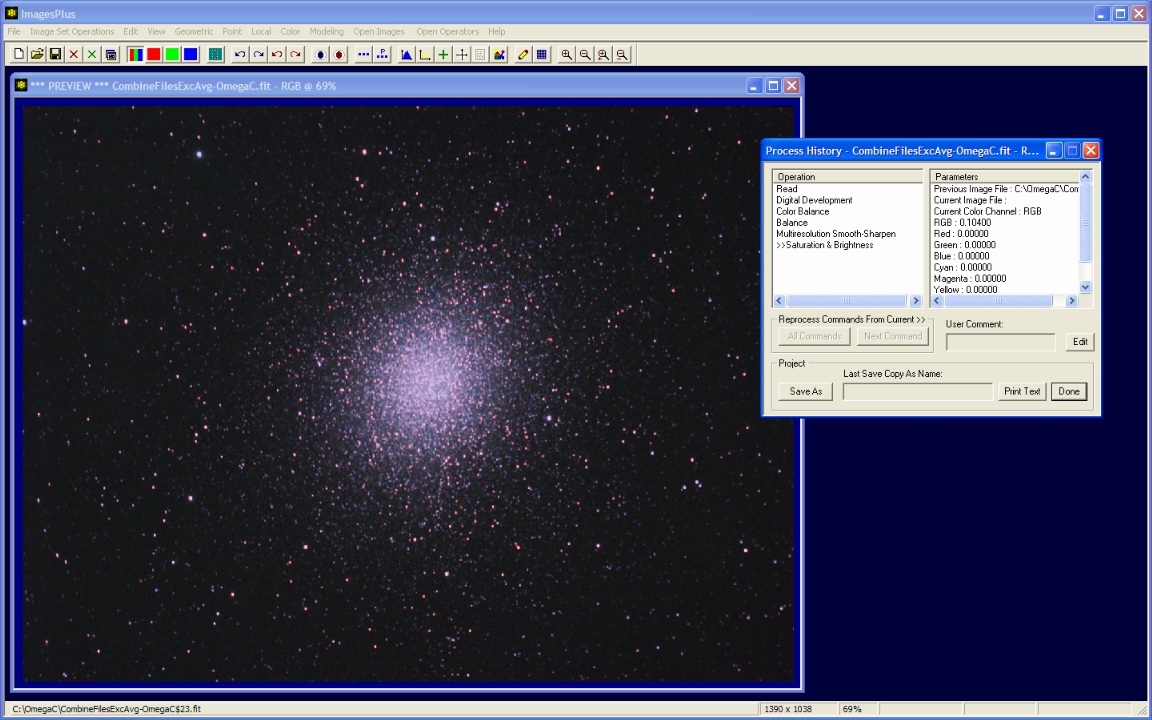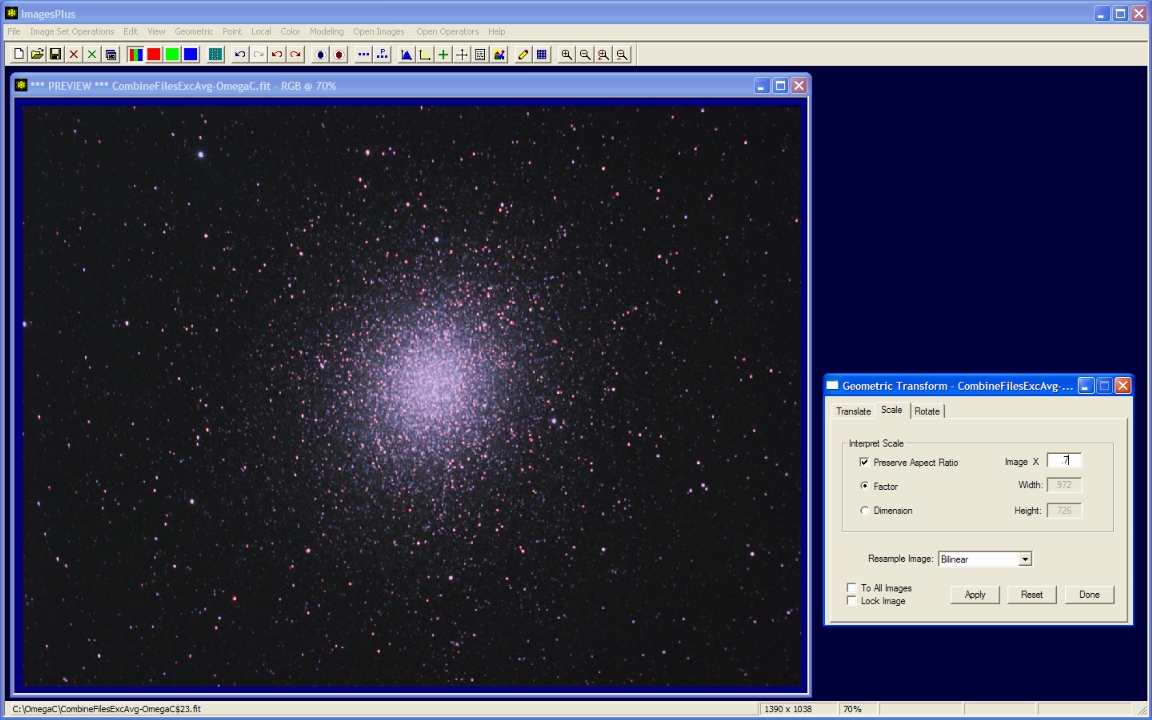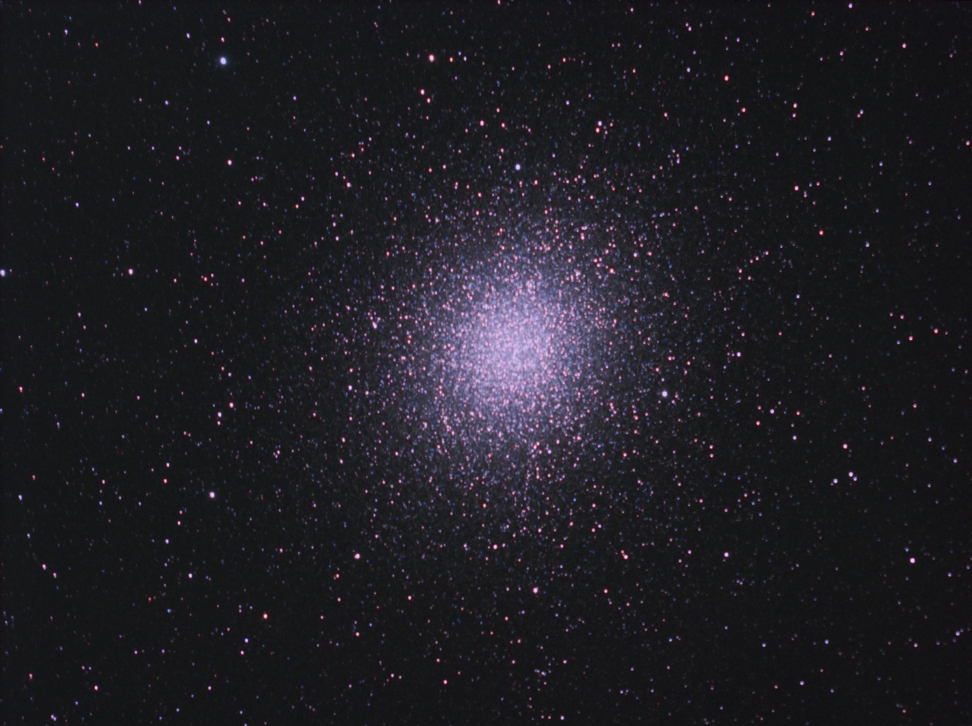A set of 10 light frames of Omega Centauri along with flat and bias frames from a Starlight SXV-H9C were collected using a C 11 at f/2 with Hyperstar. Detailed processing of the initial light, flat, dark, flat dark, and bias image set is demonstrated by the OSC CCD Automatic Image Set Processing example.
The goal is to enhance the stacked image for display on the web.
Initial stacked image
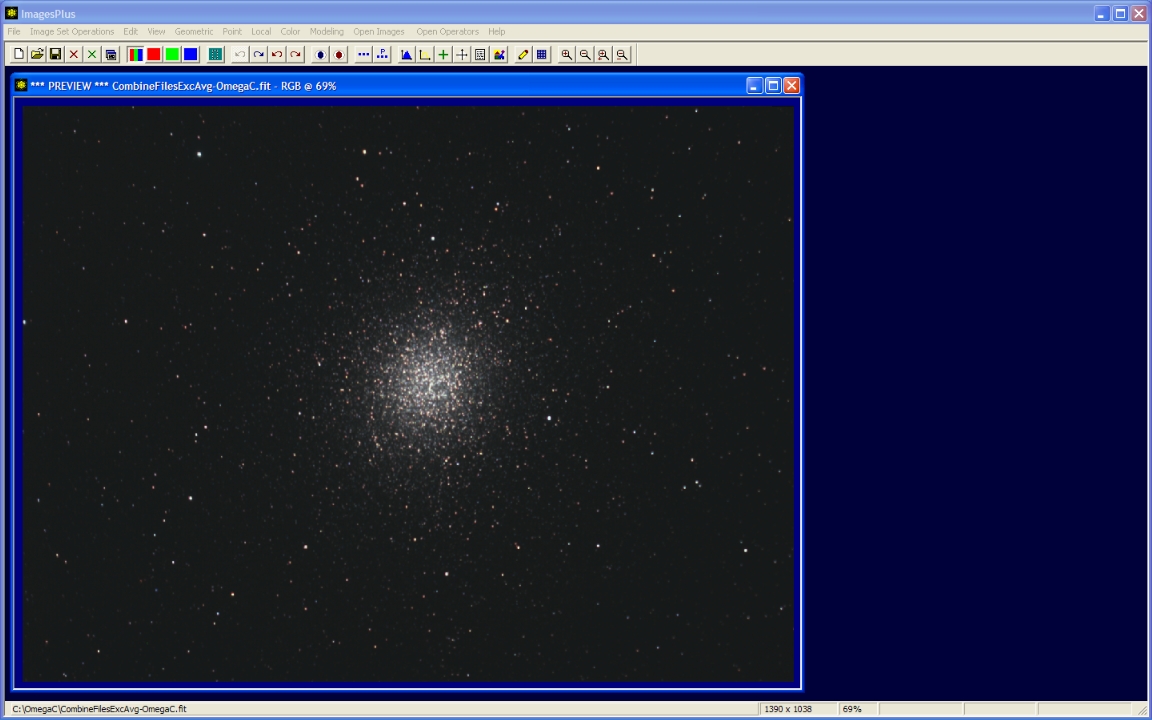 |
Step 1
- Color | Digital Development is used to increase brightness and contrast.
- Tune the break-point and background weight sliders to match the image. The break-point and background weight slider strength is set to aggressive and medium respectively.
Digital Development brightness and contrast increase.
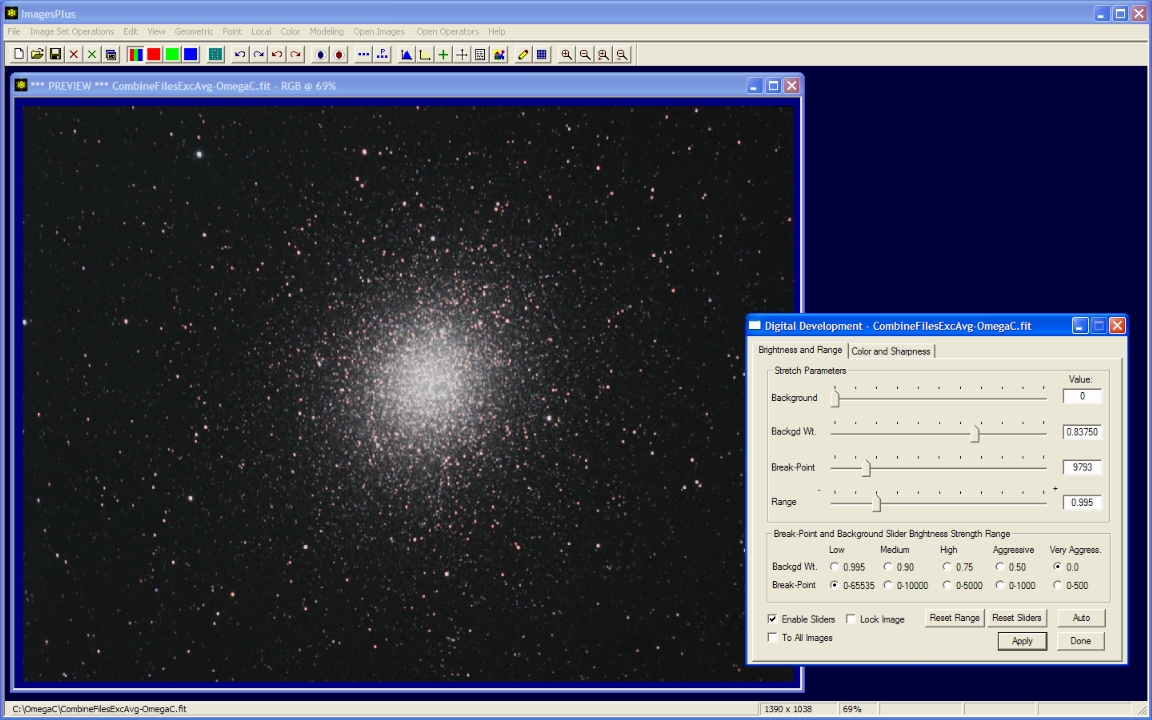 |
Step 2
- Digital development brightness and contrast increase can compress color.
- The digital development color emphasis sliders are used to uncompress color.
Digital Development color adjustment.
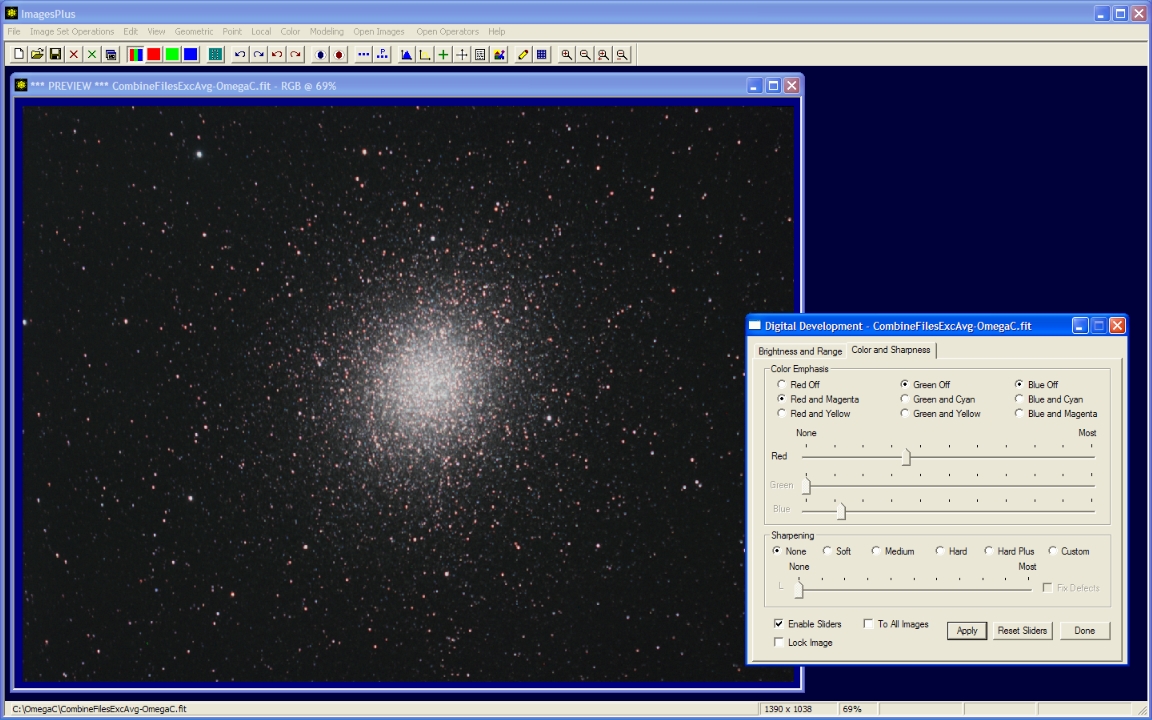 |
Step 3
- Color | Color Balance command is used to neutralize the background.
- Check Neutralize Background then left-click on a typical background area.
- The Red, Green, and Blue sliders can be used to adjust color.
Neutralize background and adjust color.
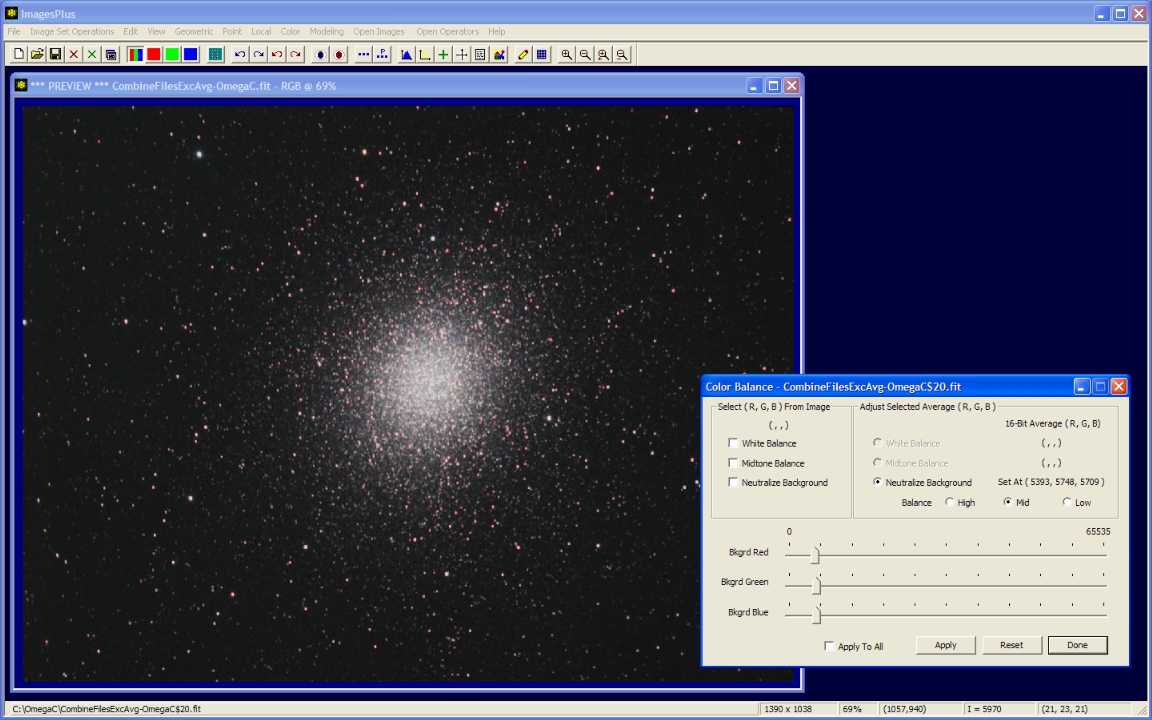 |
Step 4
- Color | Color Balance is used to adjust color.
Adjust Color Balance.
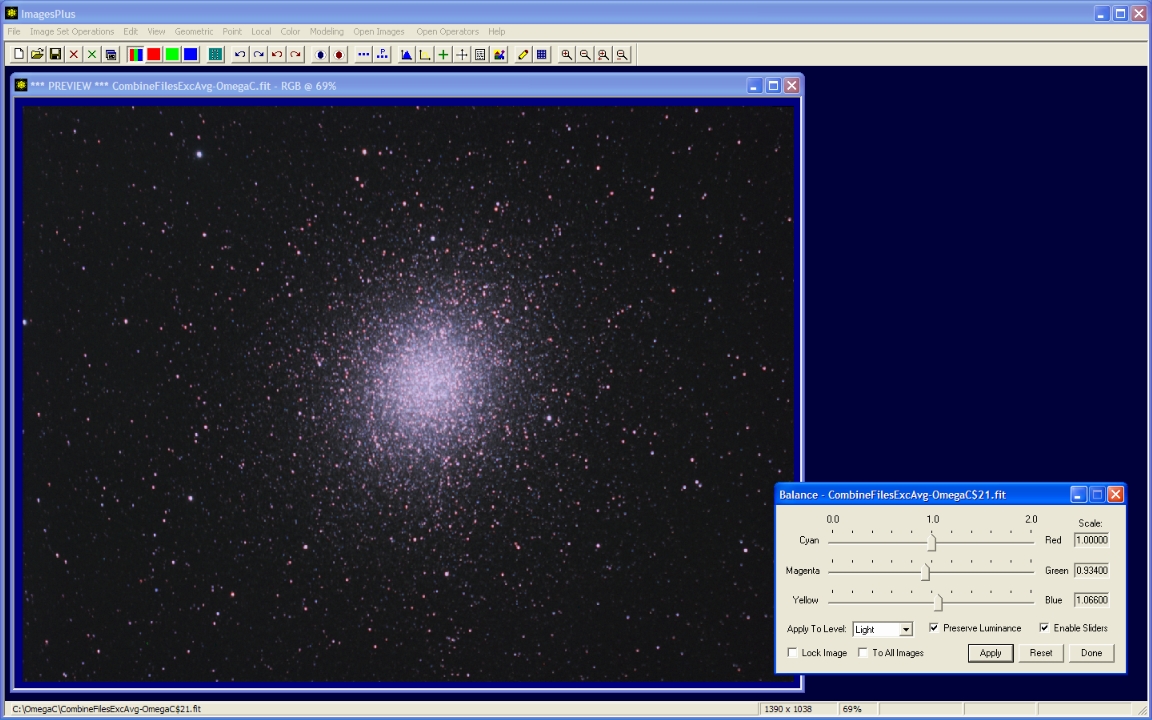 |
Step 5
- Local | Multiresolution Smooth/Sharp command is used to sharpen the image.
- Only fine detail is sharpened using the min and max apply sliders. The feather slider can be used for additional blending.
- The slider strength options and arrow keys can be used to enable very fine adjustment.
Sharpen only fine detail and blend using the feather slider.
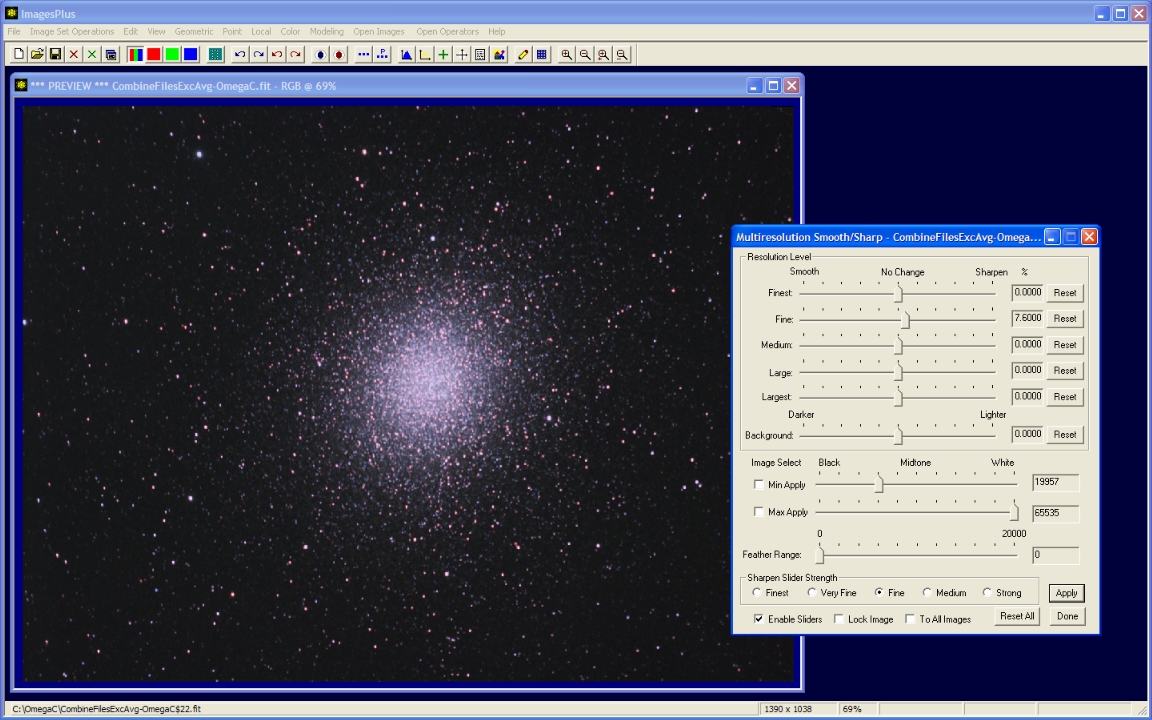 |
Step 6
- Color | Saturation & Brightness is used to increase color.
Increase color saturation.
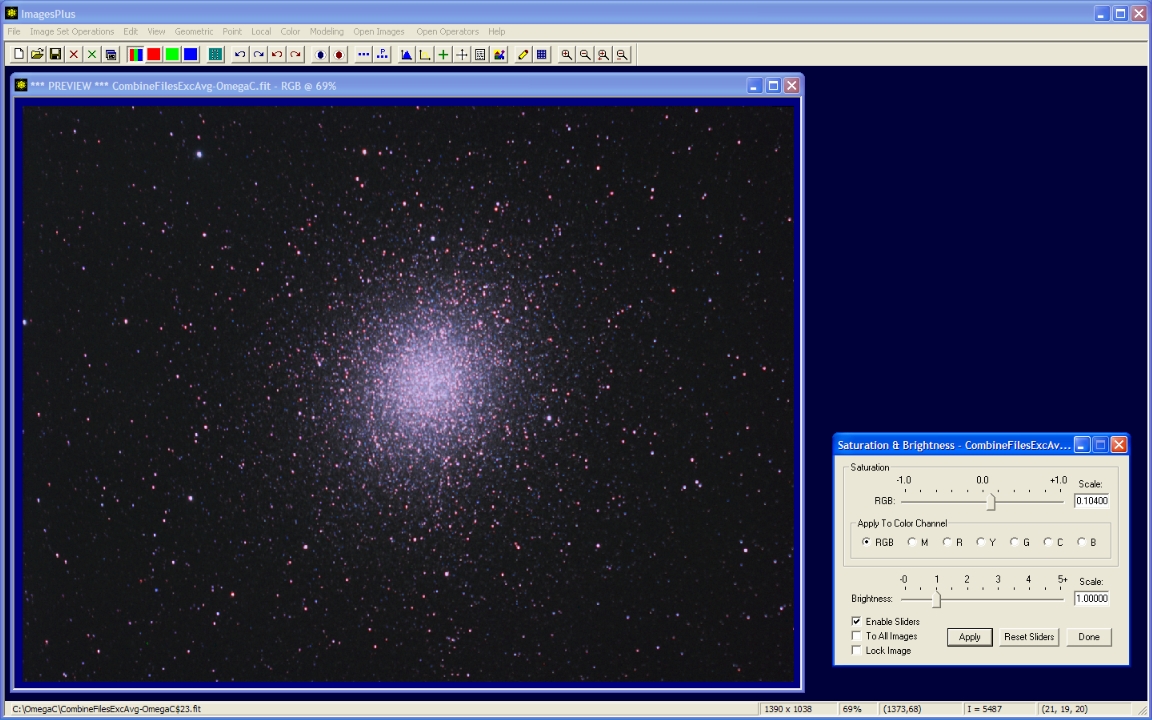 |
Step 7
- Process history with unlimited undo and redo.
Complete processing history with unlimited undo, redo, and save in a project file. Double-click on a command in the Process History window to edit the command parameters.
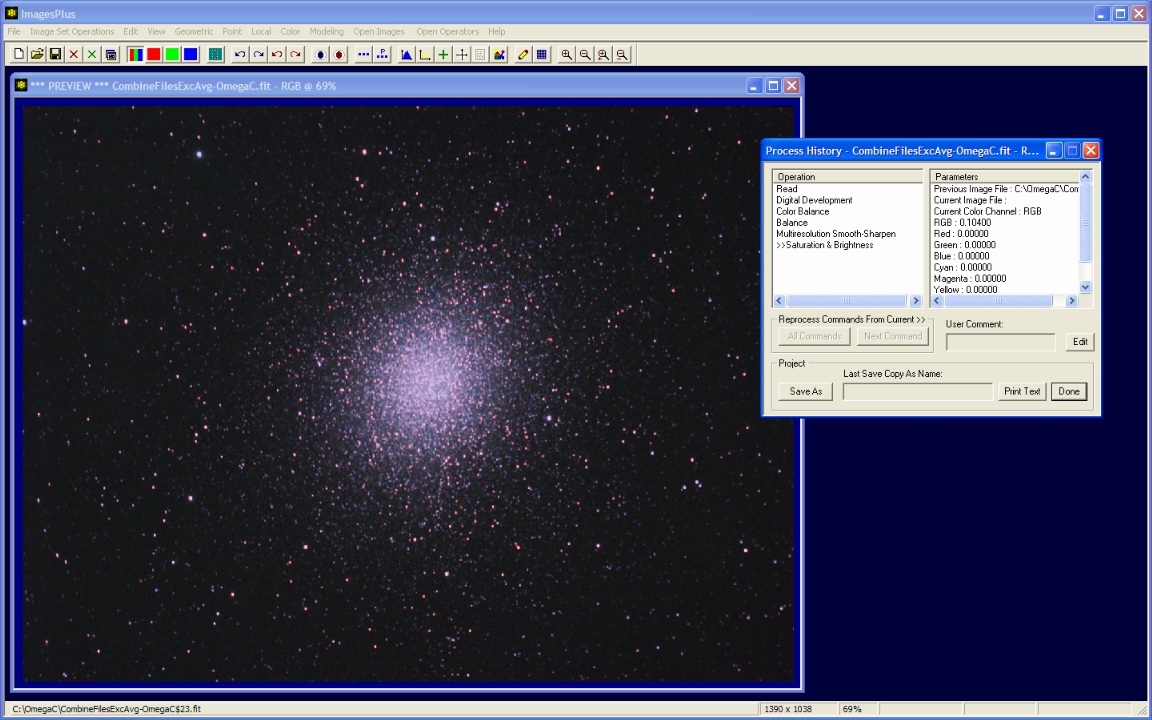 |
Step 8
- The Geometric | Geometric Transform | Scale command is used to resize the image for display on the web.
- File | Save Copy As is used to save the FITS image as JPEG.
First use the + and - toolbar zoom buttons to scale the image on the screen to the size needed. Note the scale percent in the top caption of the image window then use Scale with the same percent value to resize the image for the web. In this case the scale is 0.7 or 70%.
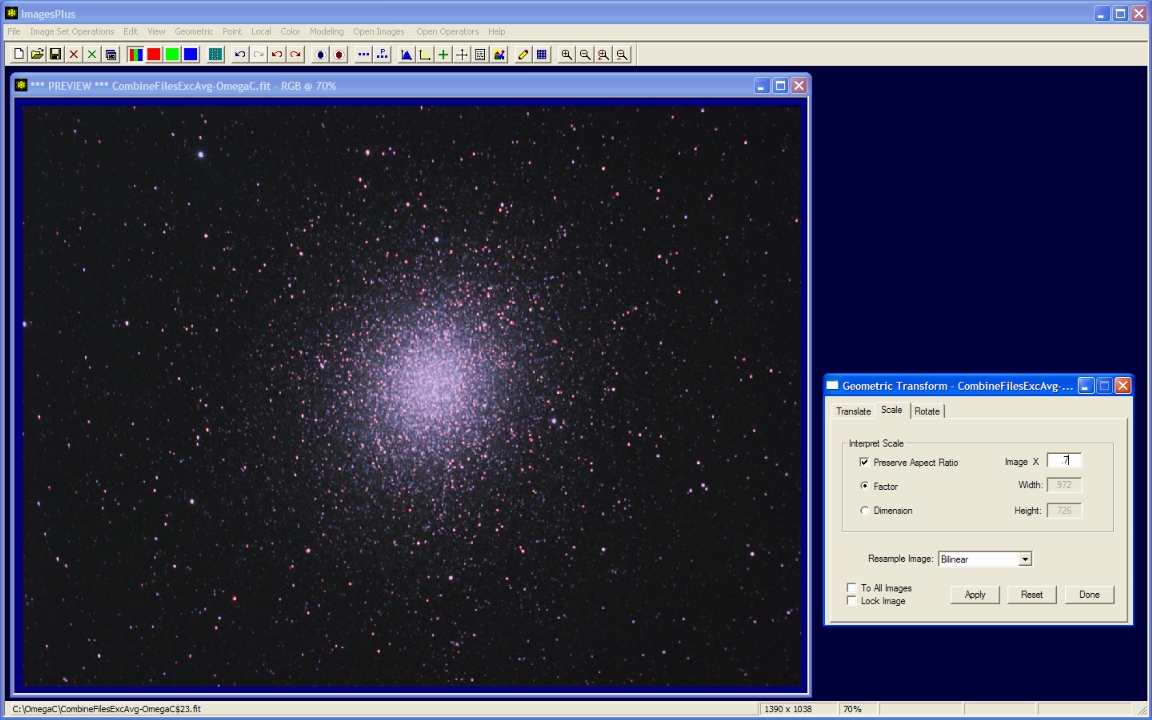 |
Final image of Omega Centauri scaled to 70% for display on the web.
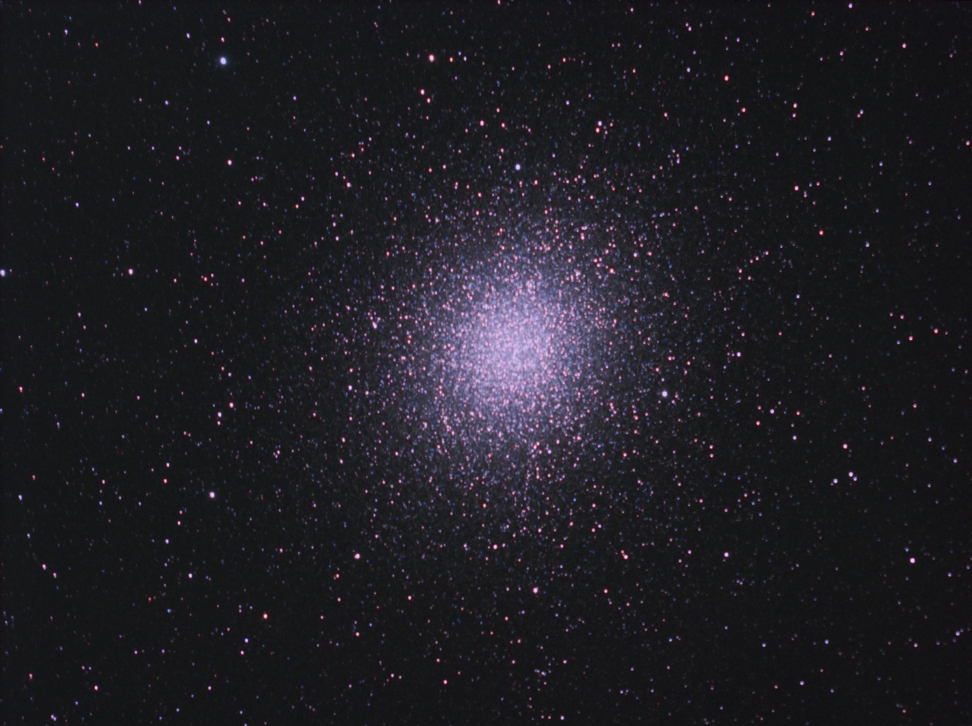 |
Final image of Omega Centauri at full resolution.
 |
Copyright © 2009 MLUnsold Digital Imaging. All Rights Reserved.