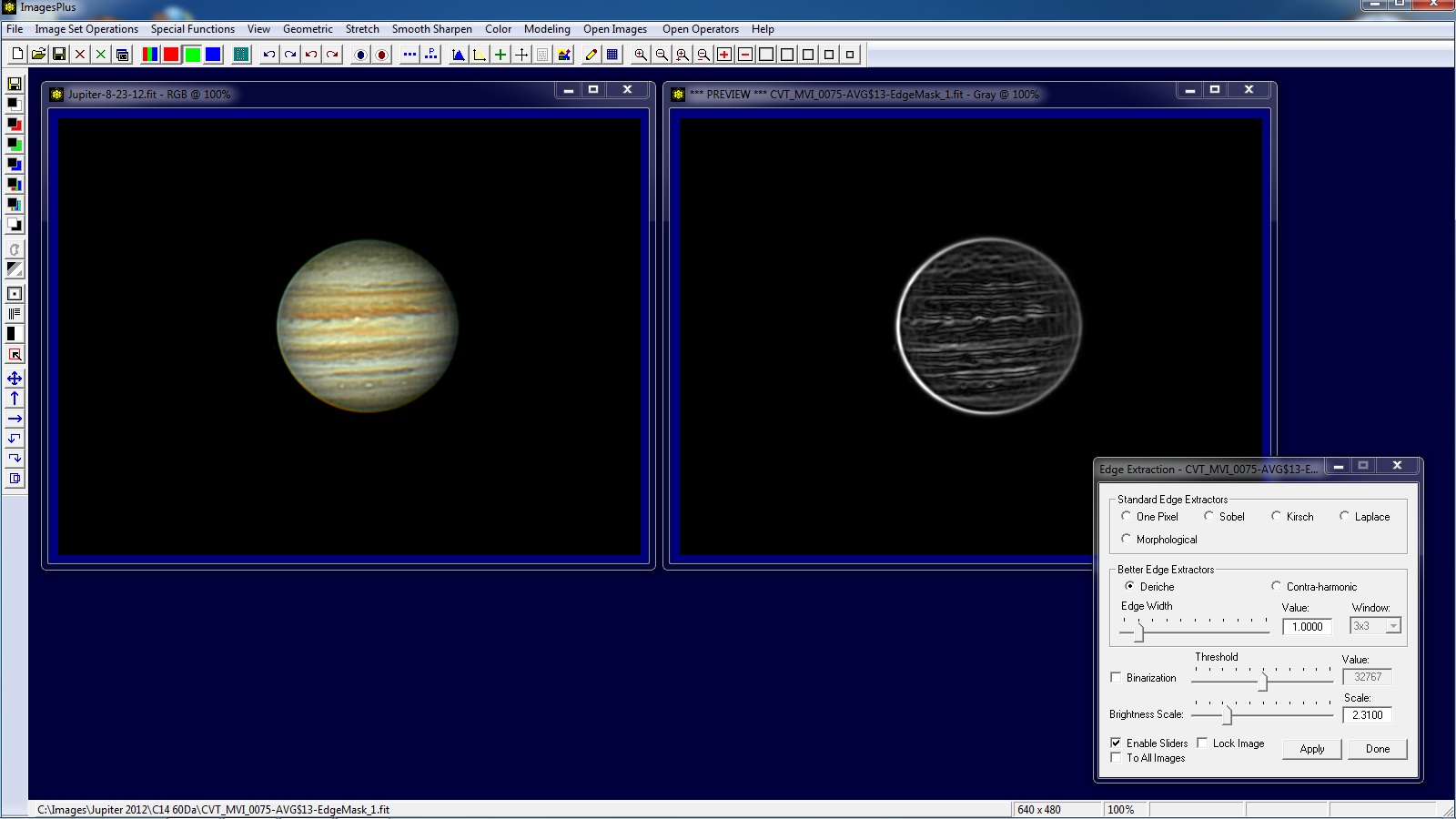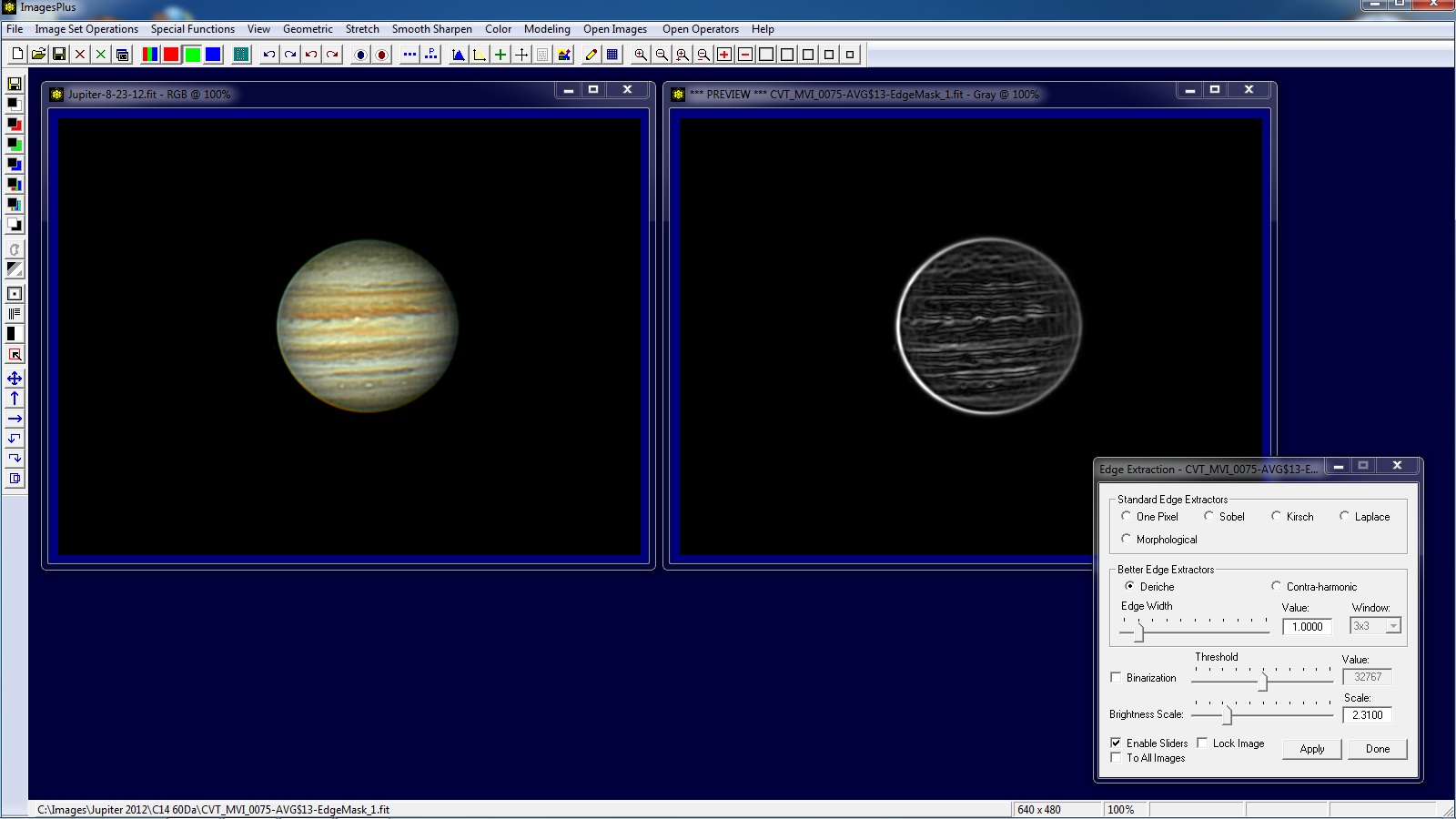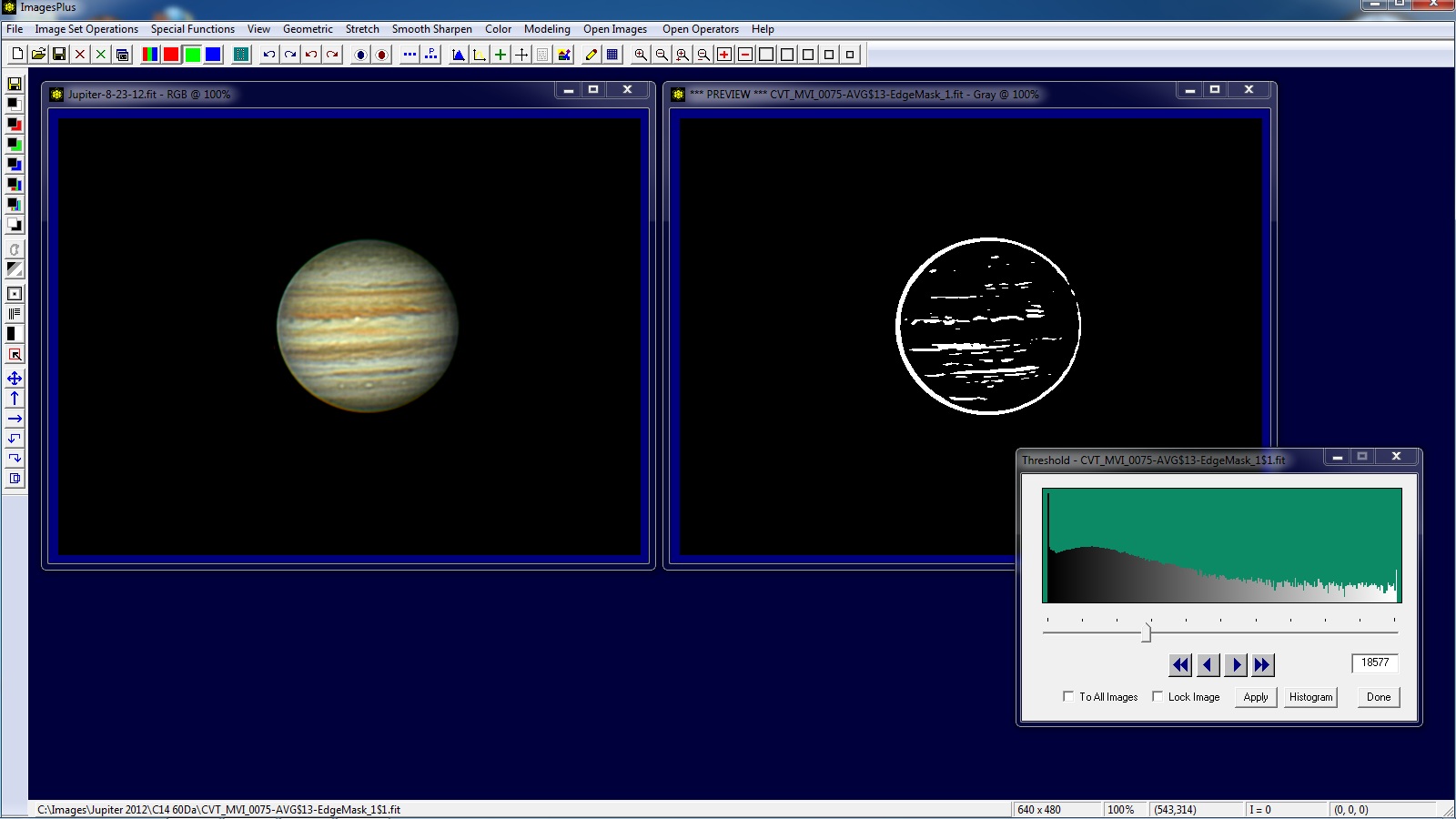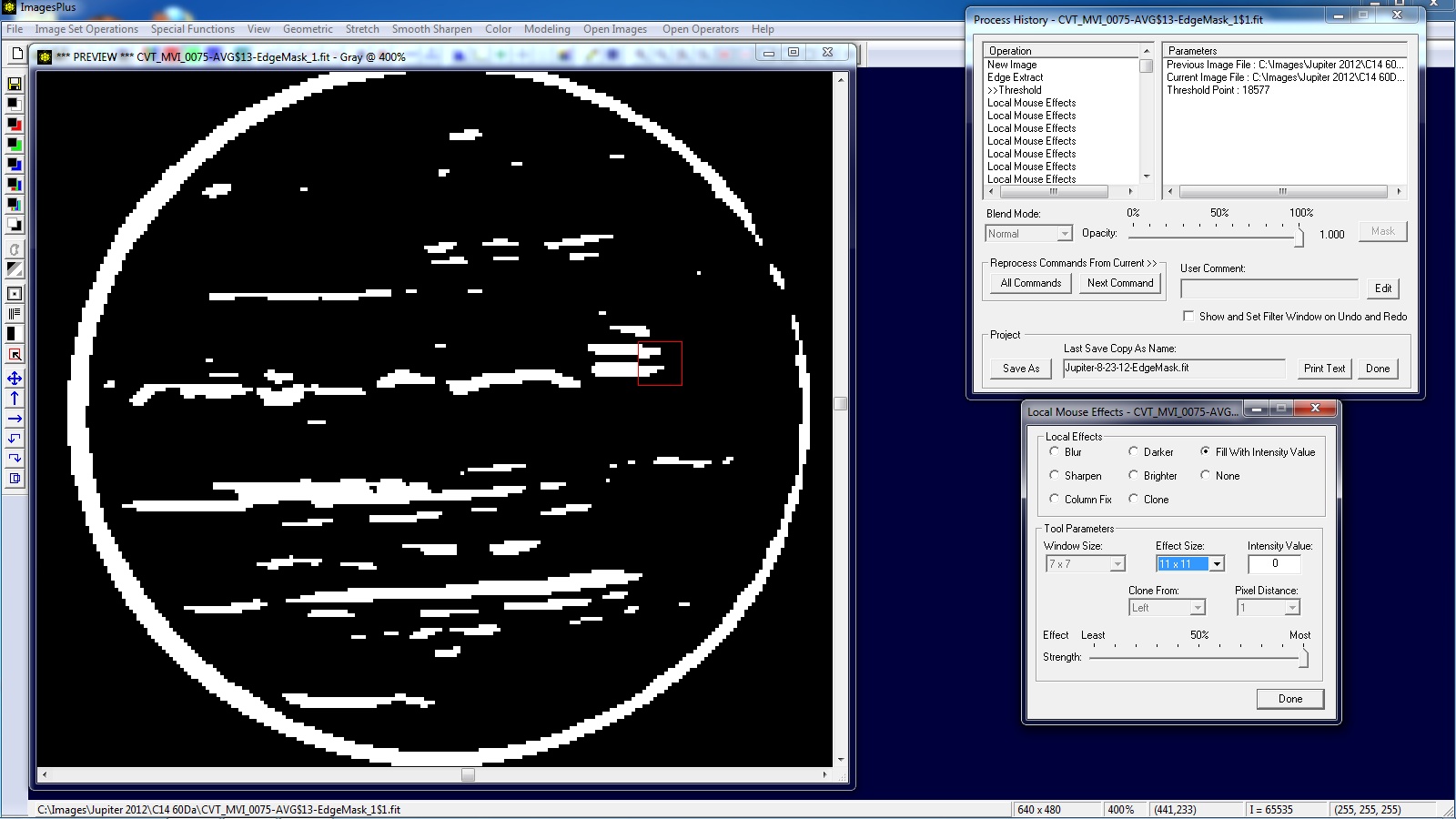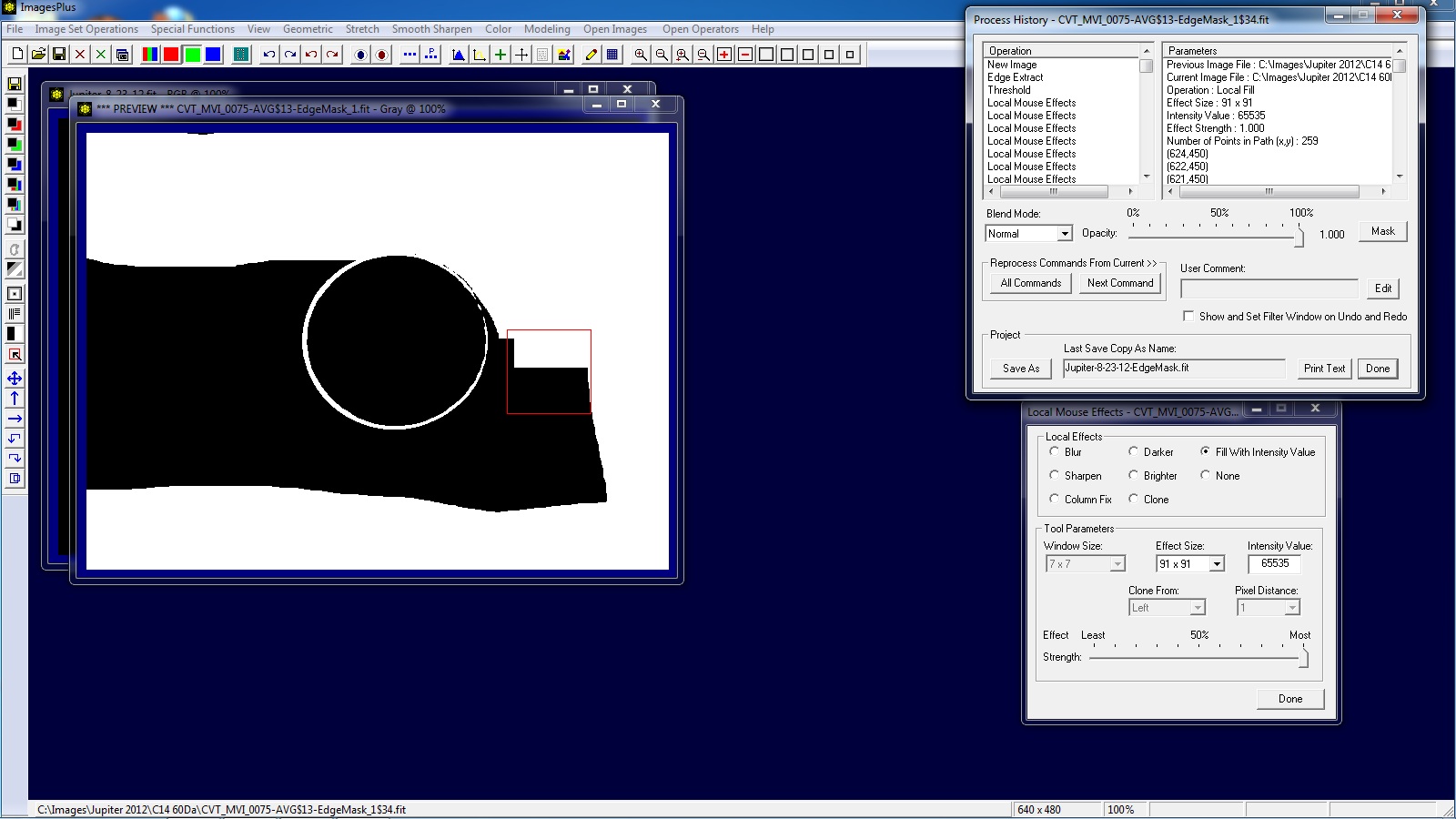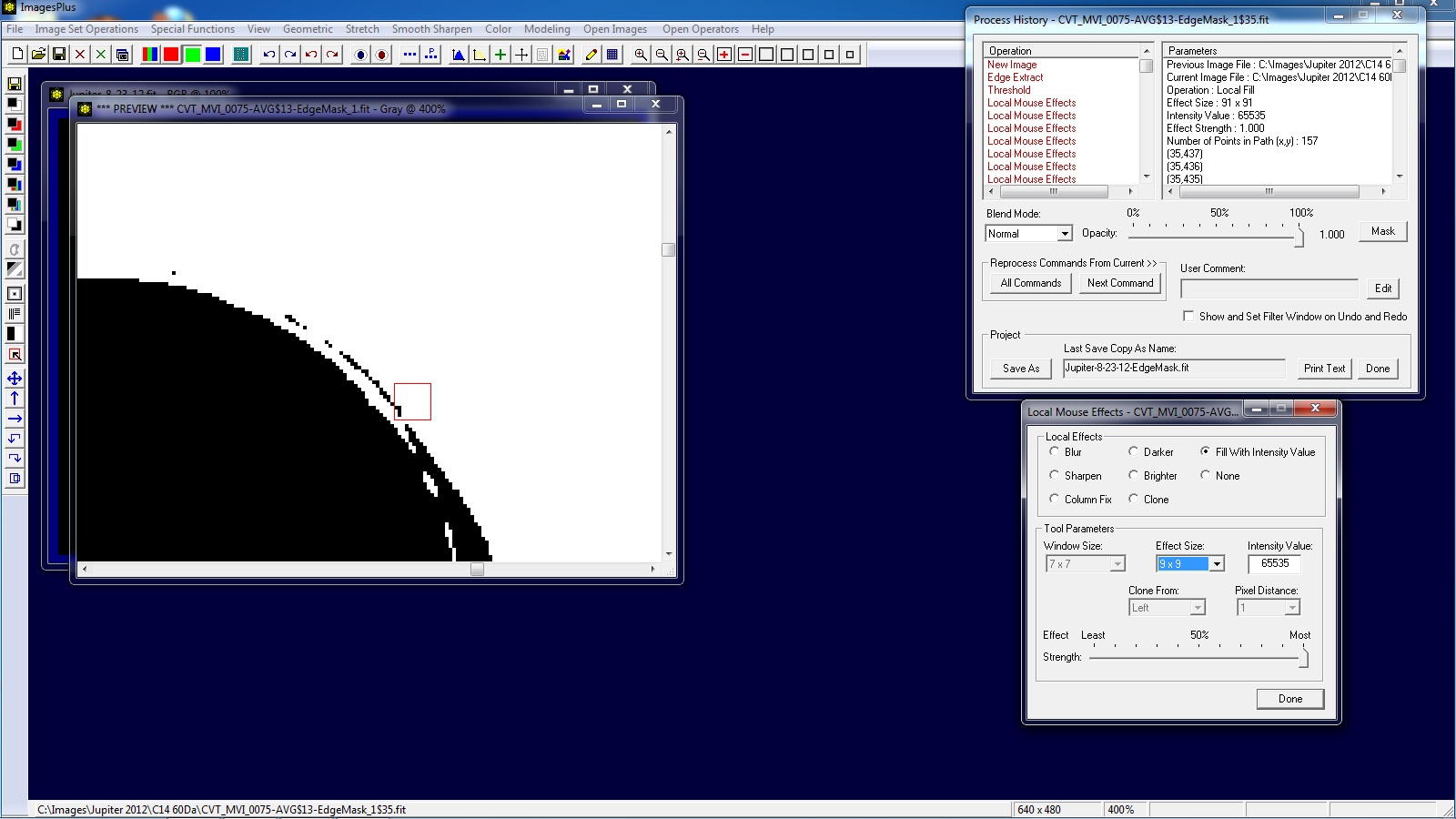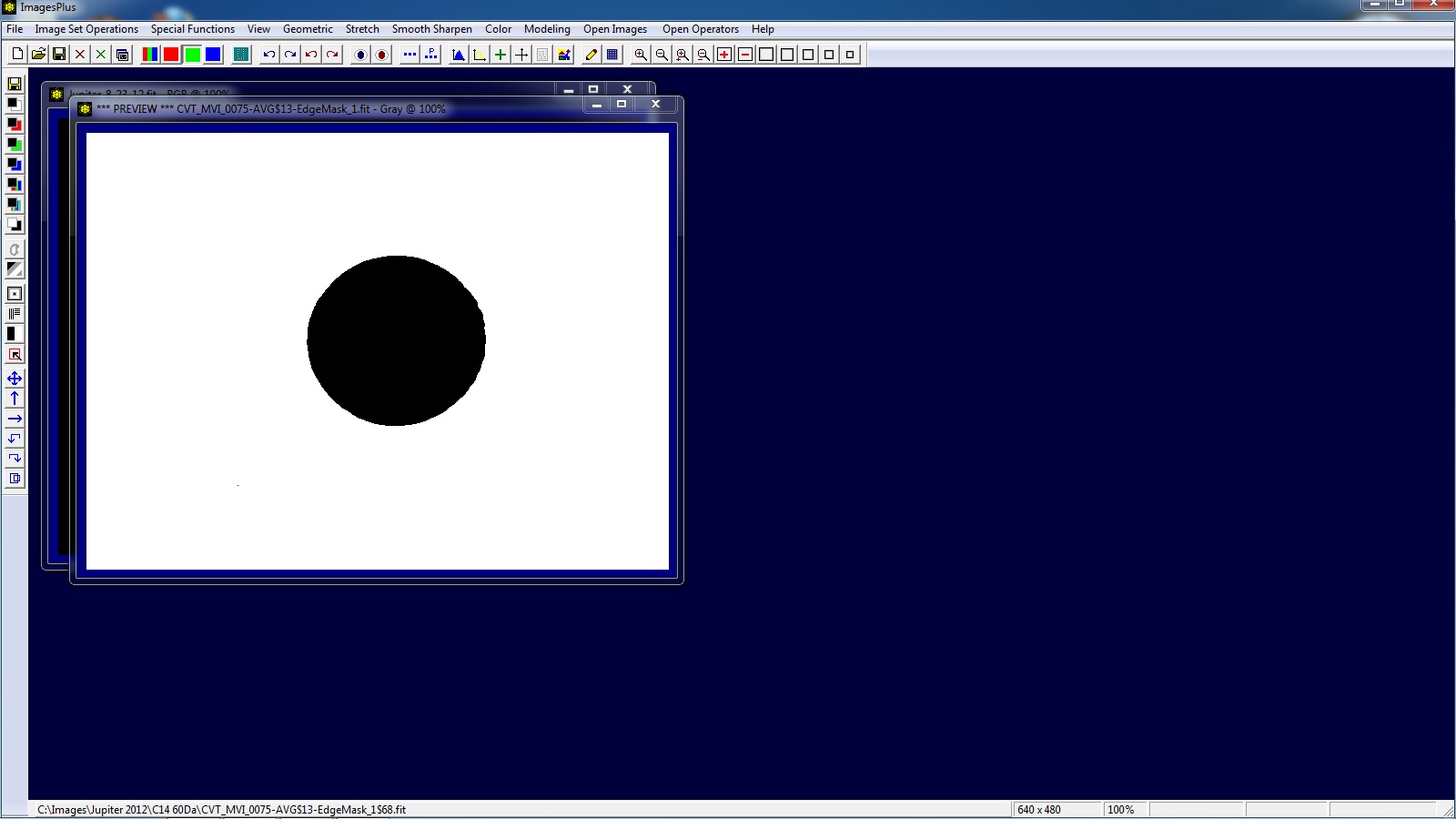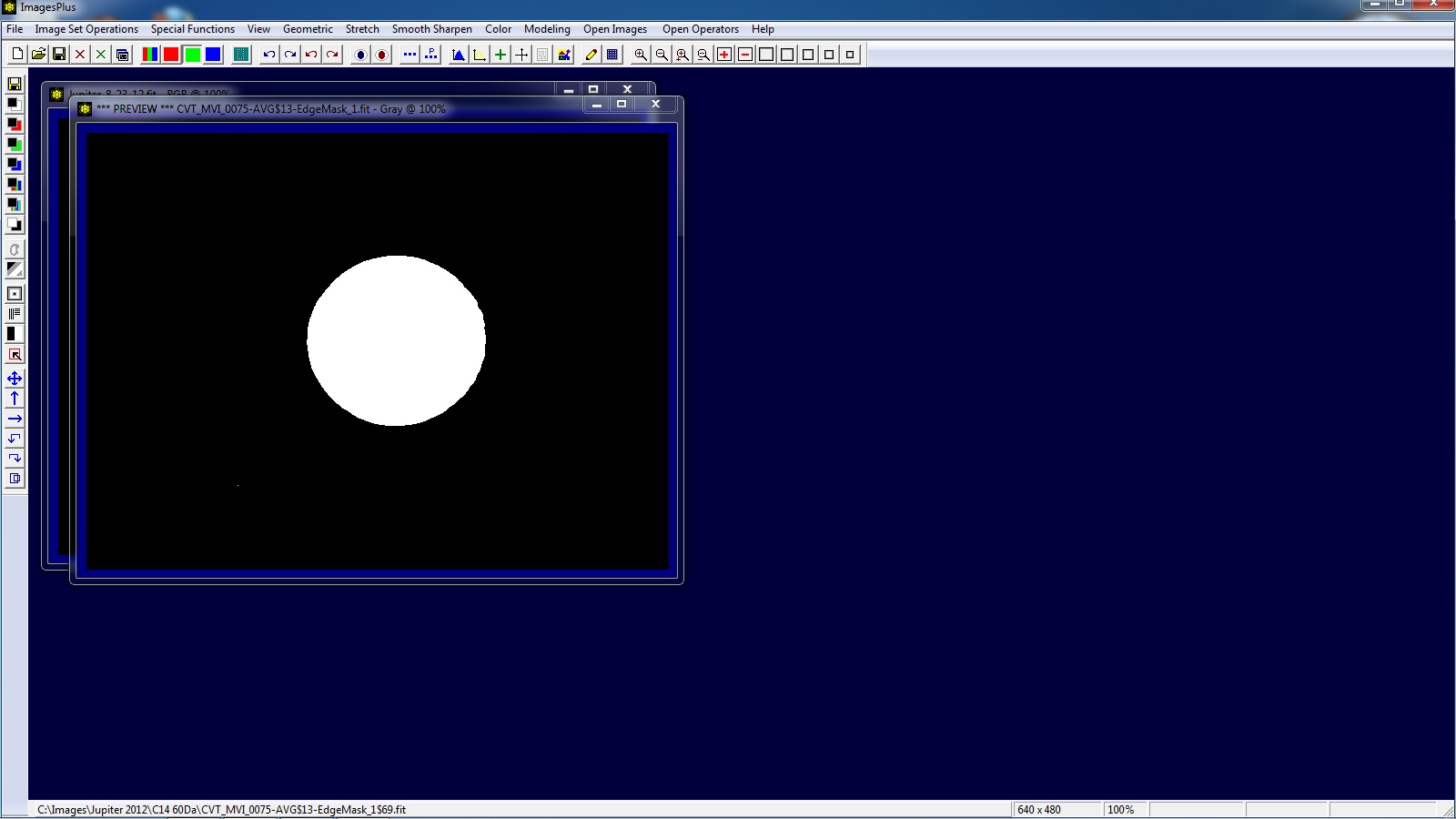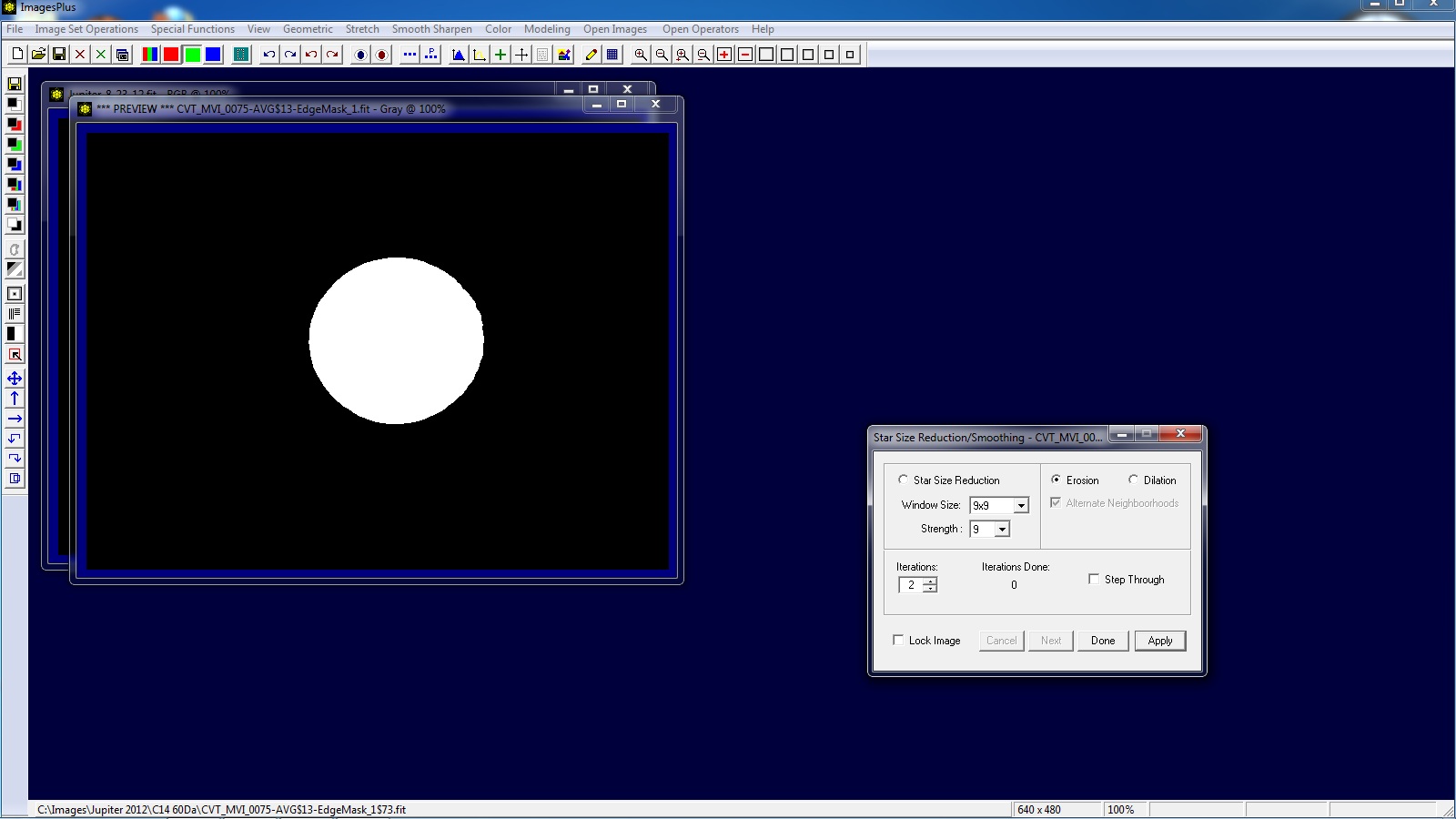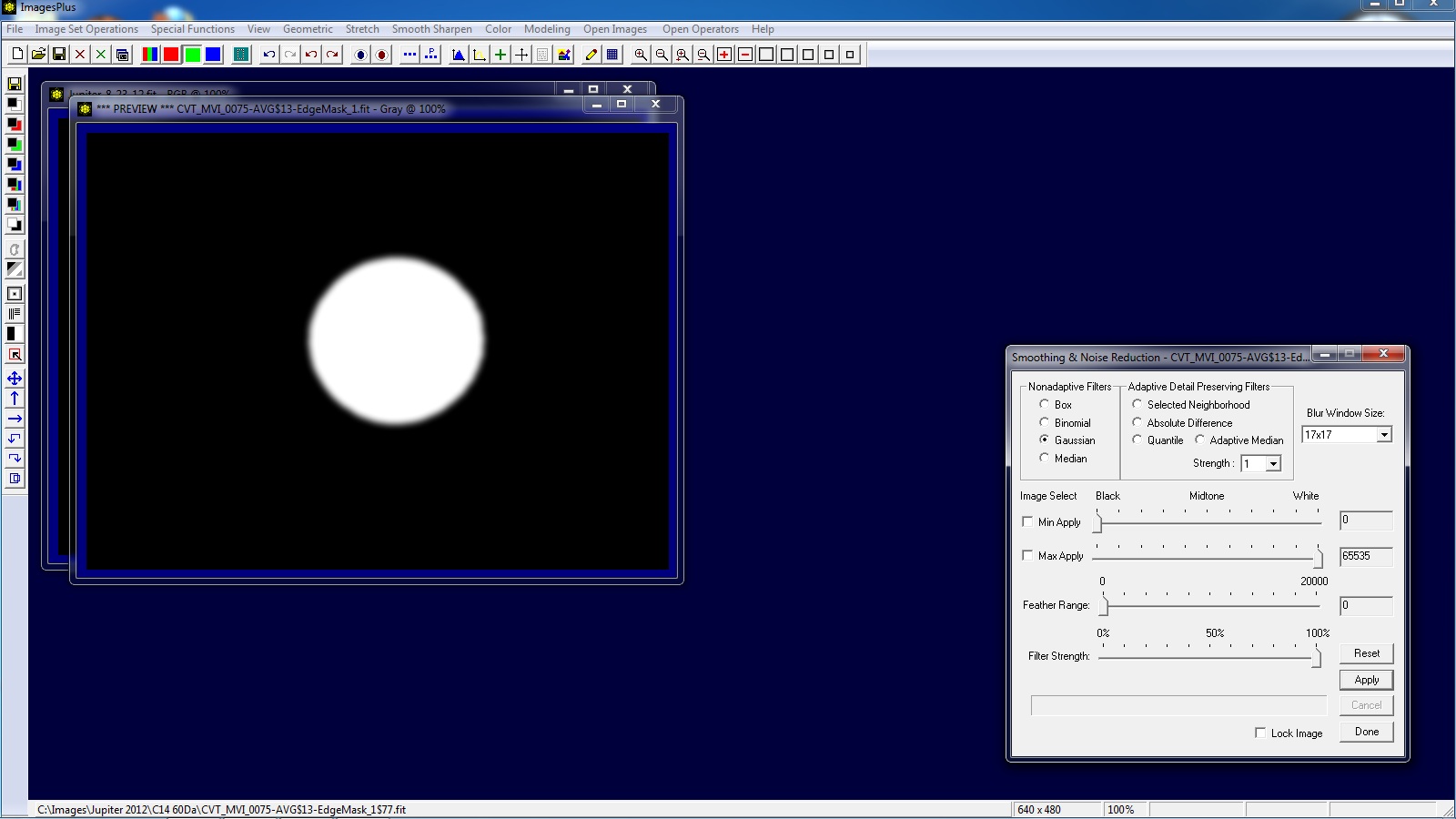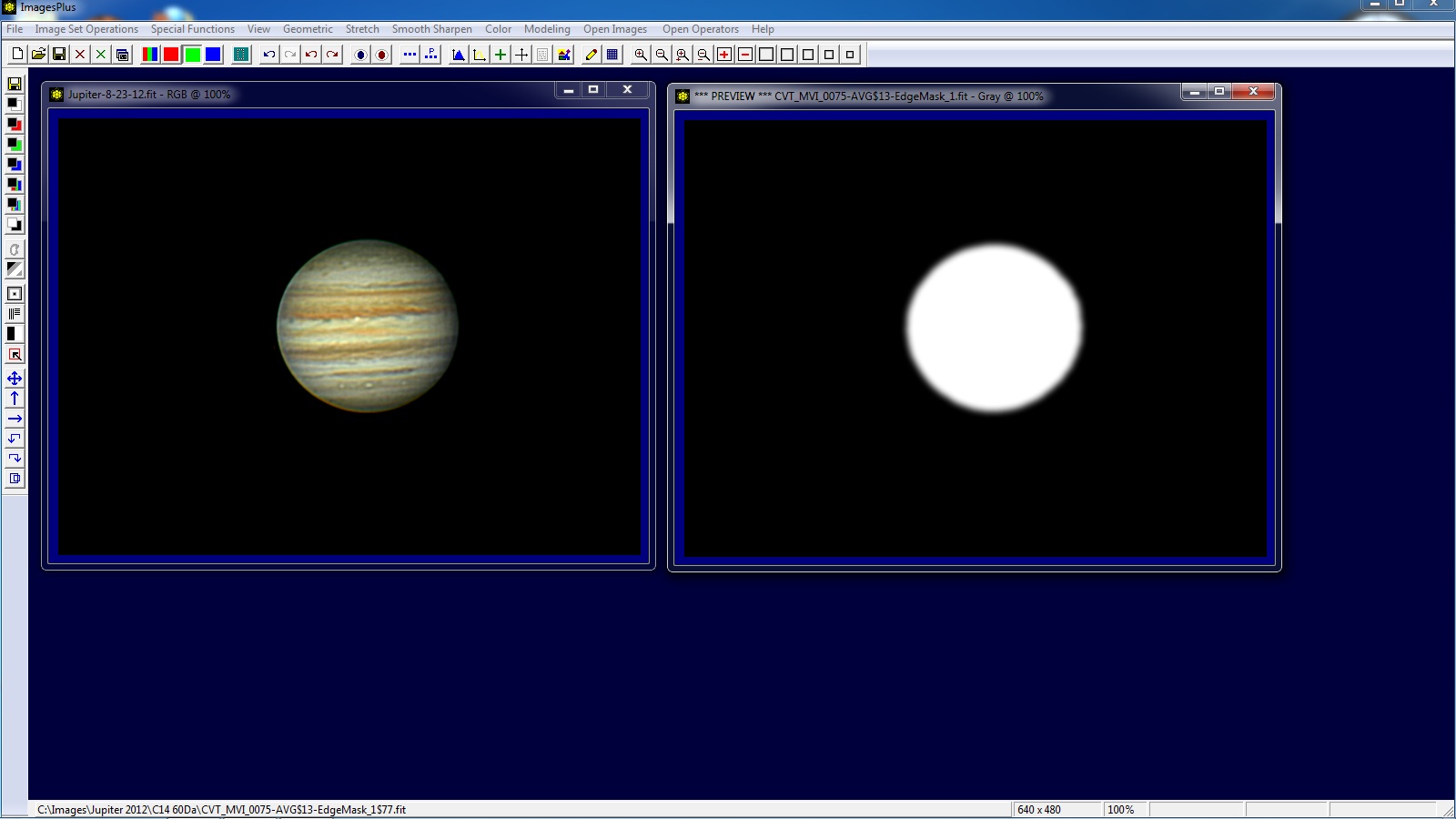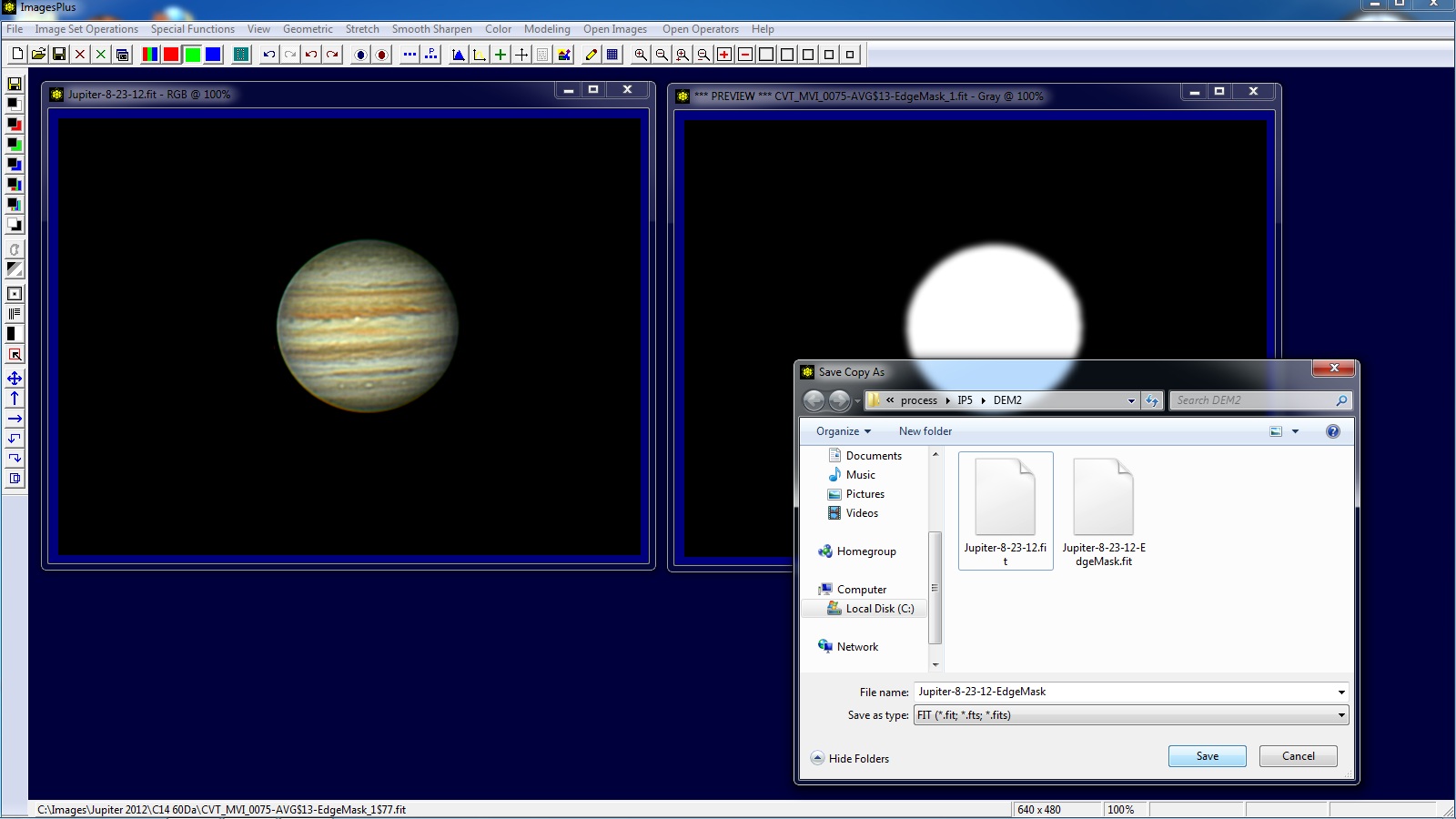Mask Painting
This tutorial explains how to create an edge mask and customize using the Local Smooth, Sharpen, & Paint tool.
The Deconvolution using an Edge Mask tutorial shows how the edge mask is used
to eliminate limb artifacts when sharpening an image of Jupiter.
Similar steps can be used to apply any stretch, contrast, deconvolution, or color adjustment filter with blend mode, opacity, and mask.
Step 1) Create & Customize Edge Mask
Initial image of Jupiter on left. Use the Edge Mask toolbar button on the left vertical toolbar to create an edge mask.
Brightness Scale on the Edge Extraction tool is used to increase the limb size of Jupiter in its edge mask.
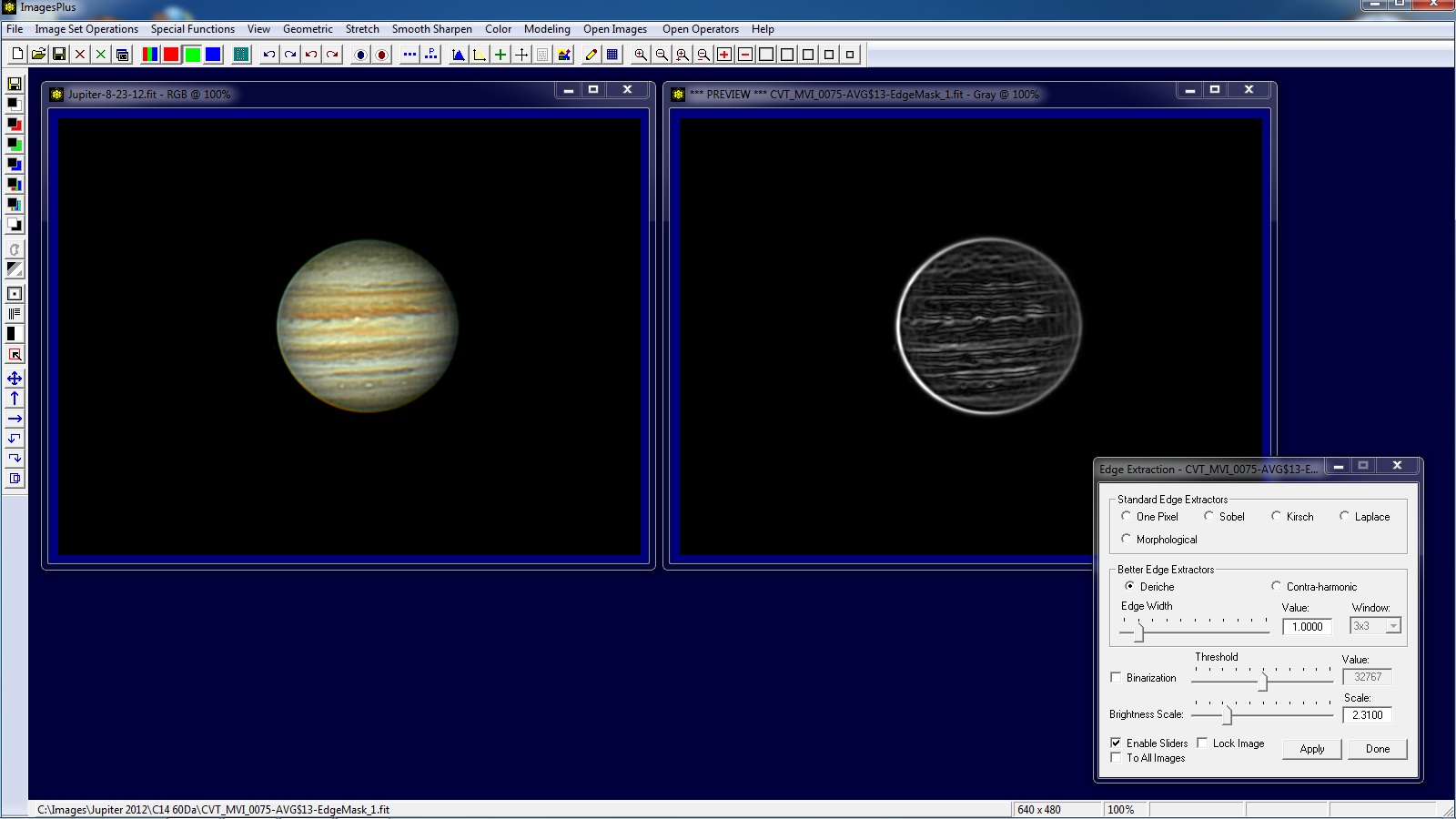 |
Use the Threshold button on the left vertical toolbar to threshold the edge mask. Adjust threshold so that the white edge ring extends around Jupiter completely.
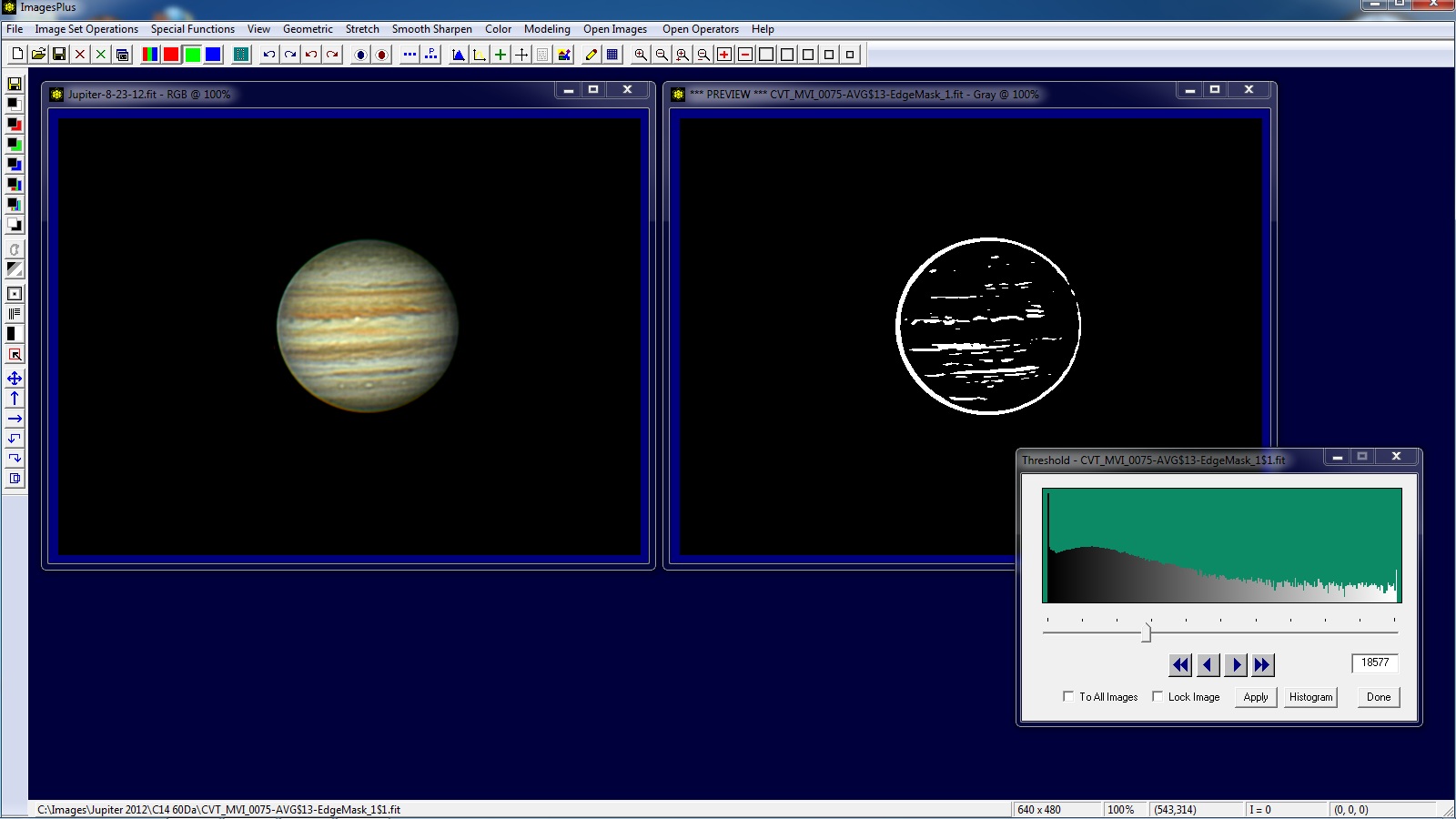 |
Use the Zoom To 400% button on the top toolbar to display the edge mask at 400%. Open the Local Smooth, Sharpen, & Paint tool using the button on the left vertical toolbar.
Select the Fill With Intensity Value option and set effect size = 11 x 11 and intensity value = 0 for black. Use the left mouse button to move the red square around the interior of Jupiter to remove all white areas.
Do not remove any pixels from the bright edge ring. Black mask areas conceal the filter that the mask is used with and reveal the image without the filter applied.
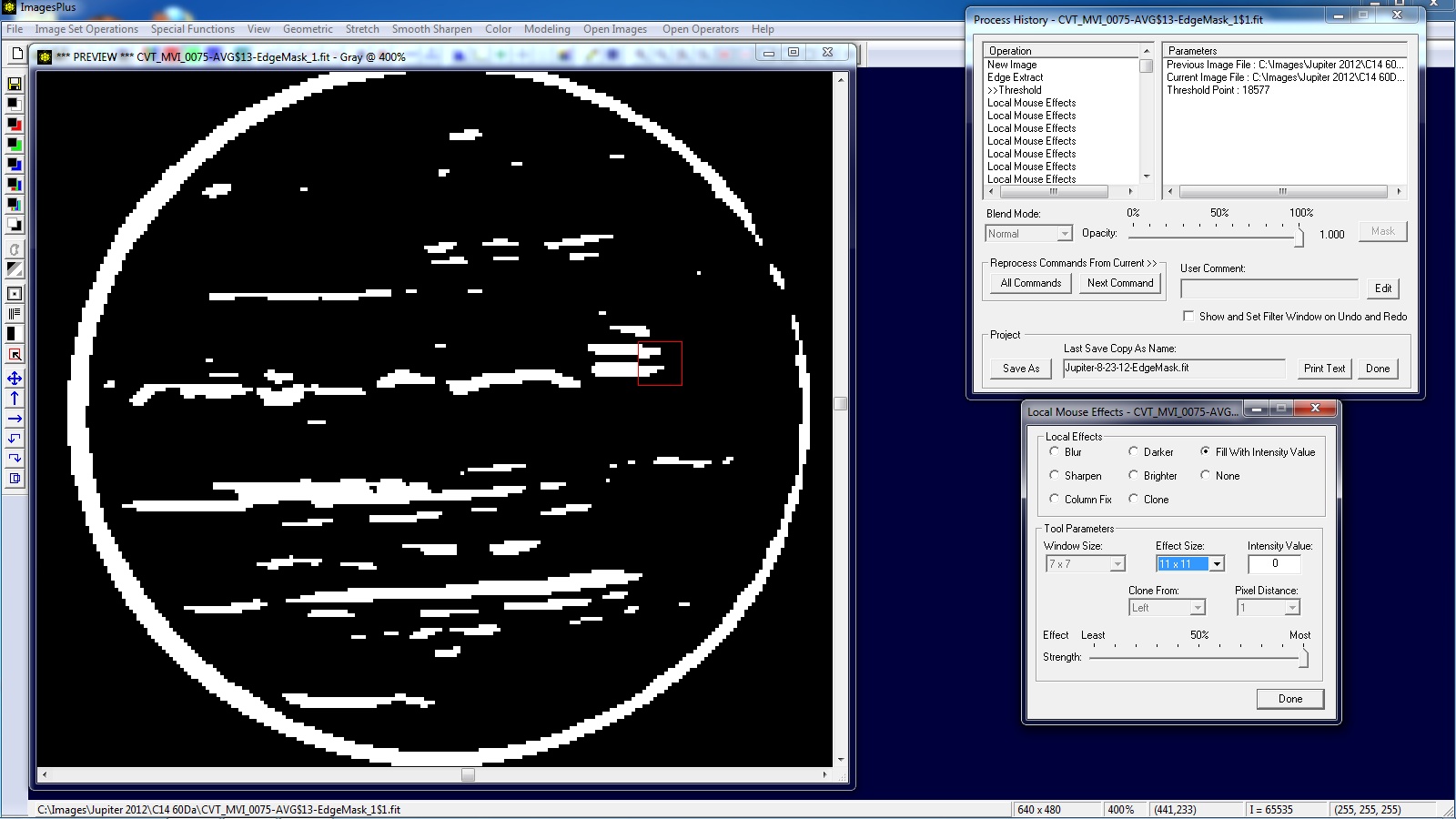 |
Display the edge mask at 100% using the top toolbar.
Set effect size = 91 x 91 and intensity value = 65535 for white. Use the left mouse button to move the red square around the exterior of Jupiter to remove all black pixels
outside the bright edge ring. White mask areas reveal the filter that the mask is used with and conceal the image without the filter applied.
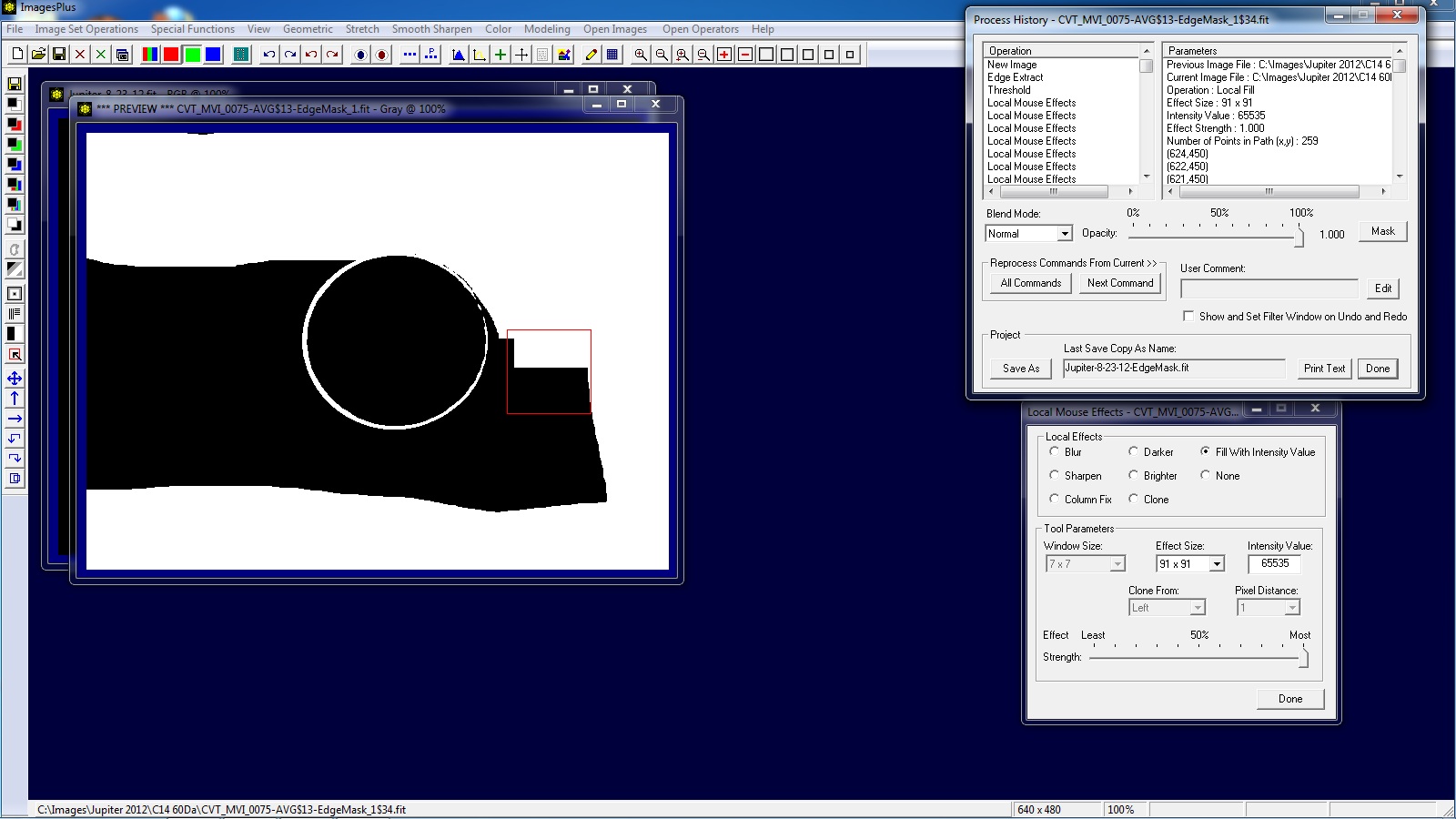 |
Display the edge mask at 400% and set effect size = 9 x 9. Finish removing all black pixels outside the bright white edge ring.
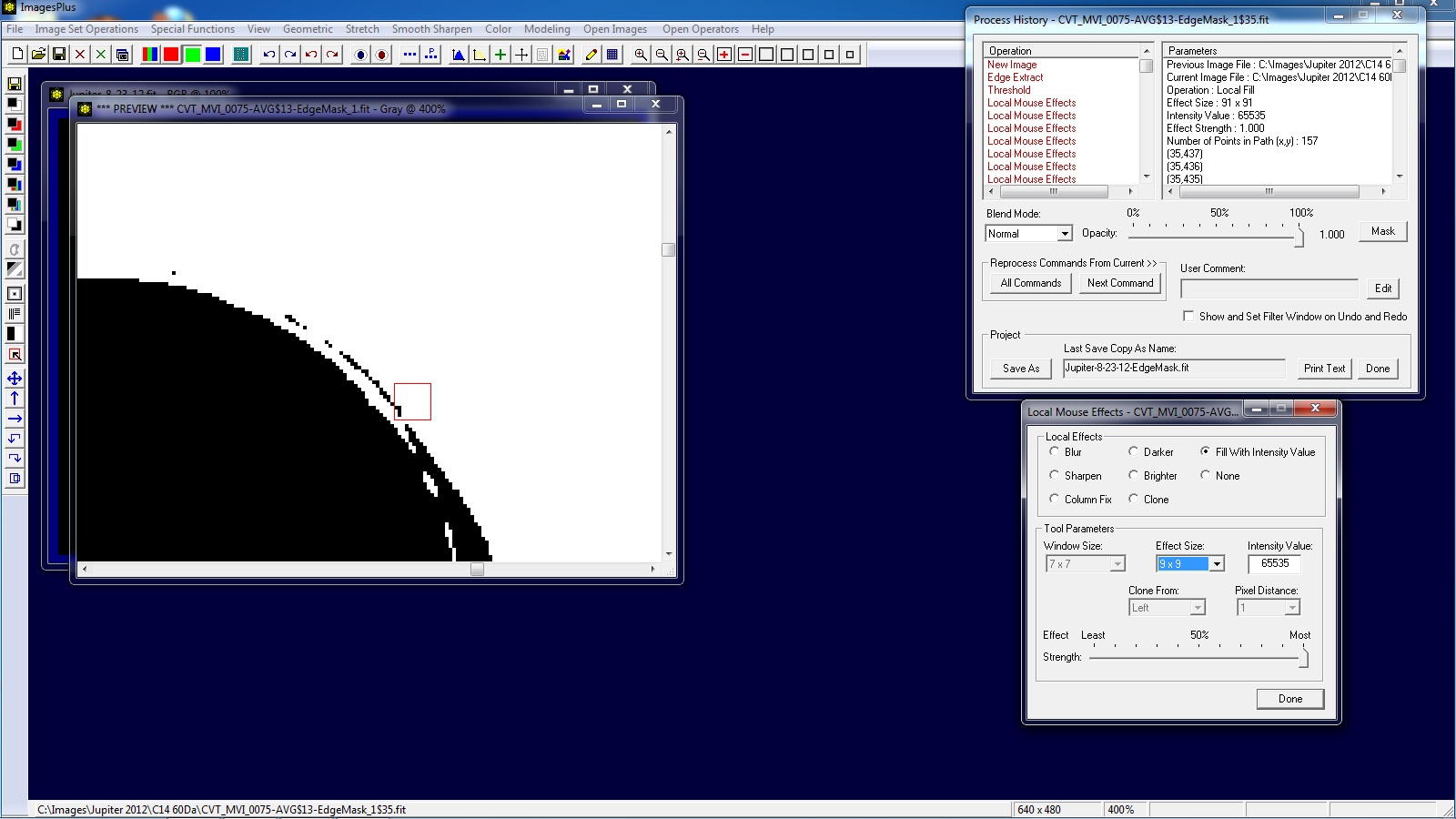 |
Edge mask with all interior white pixels and black exterior pixels removed.
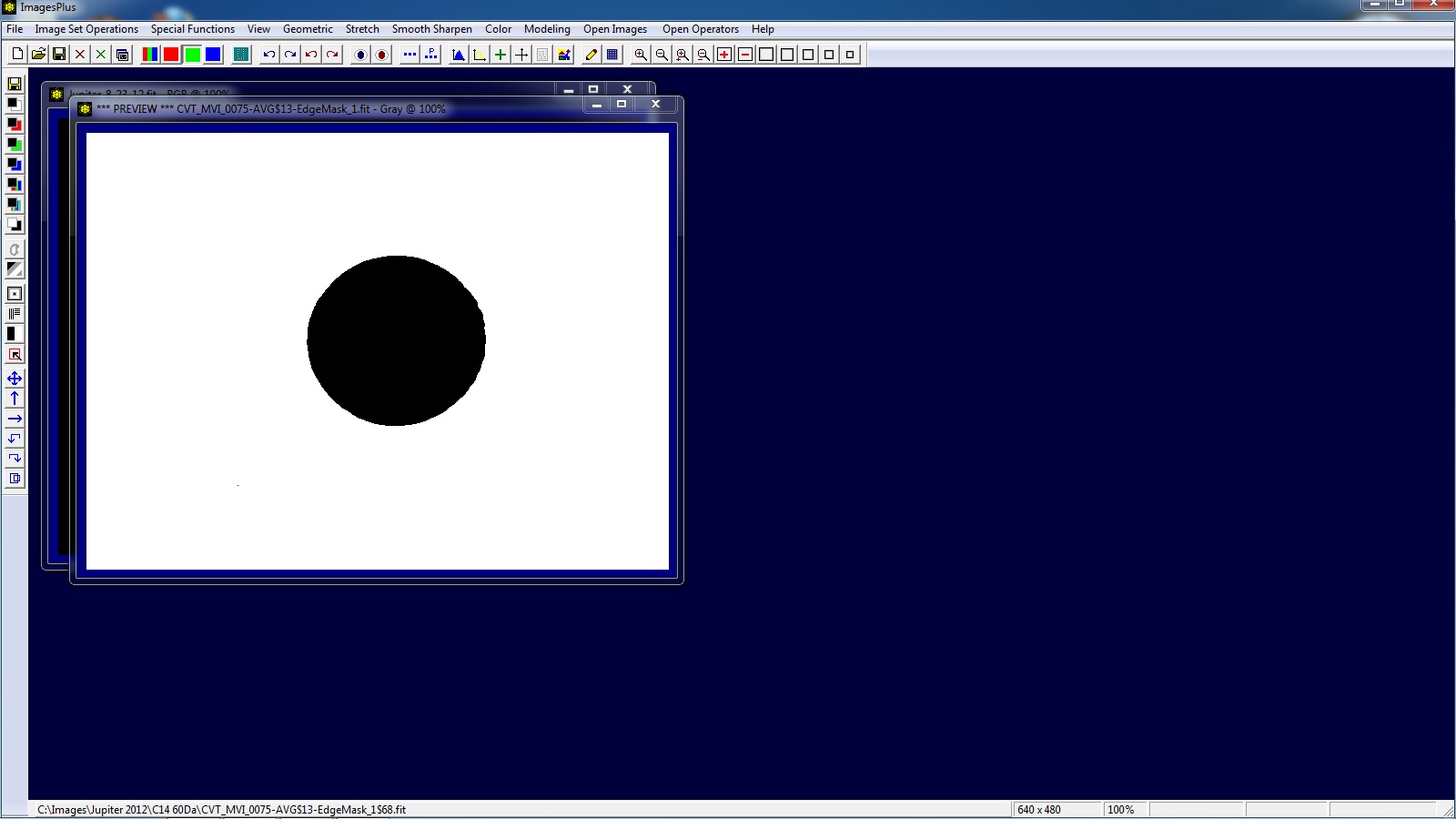 |
Use the Invert Mask button on the left vertical toolbar to invert the edge mask. The edge mask is inverted so that the interior of Jupiter is effected when the mask is used with a filter.
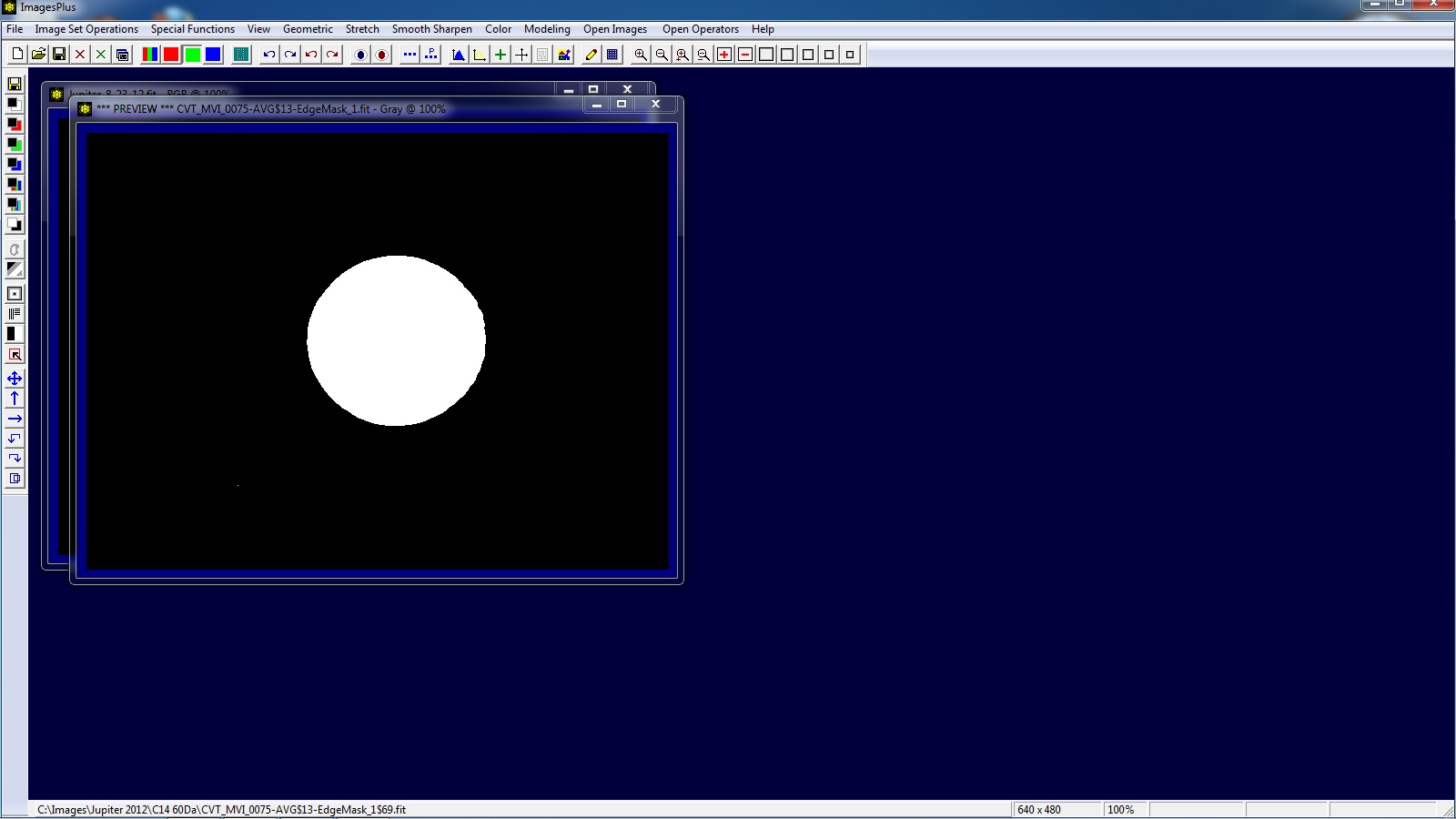 |
Open Smooth Sharp | Star Size Reduction and apply two iterations of erosion to reduce the size of the white disk. The size of the white disk is reduced so that the mask does not effect the limb of Jupiter.
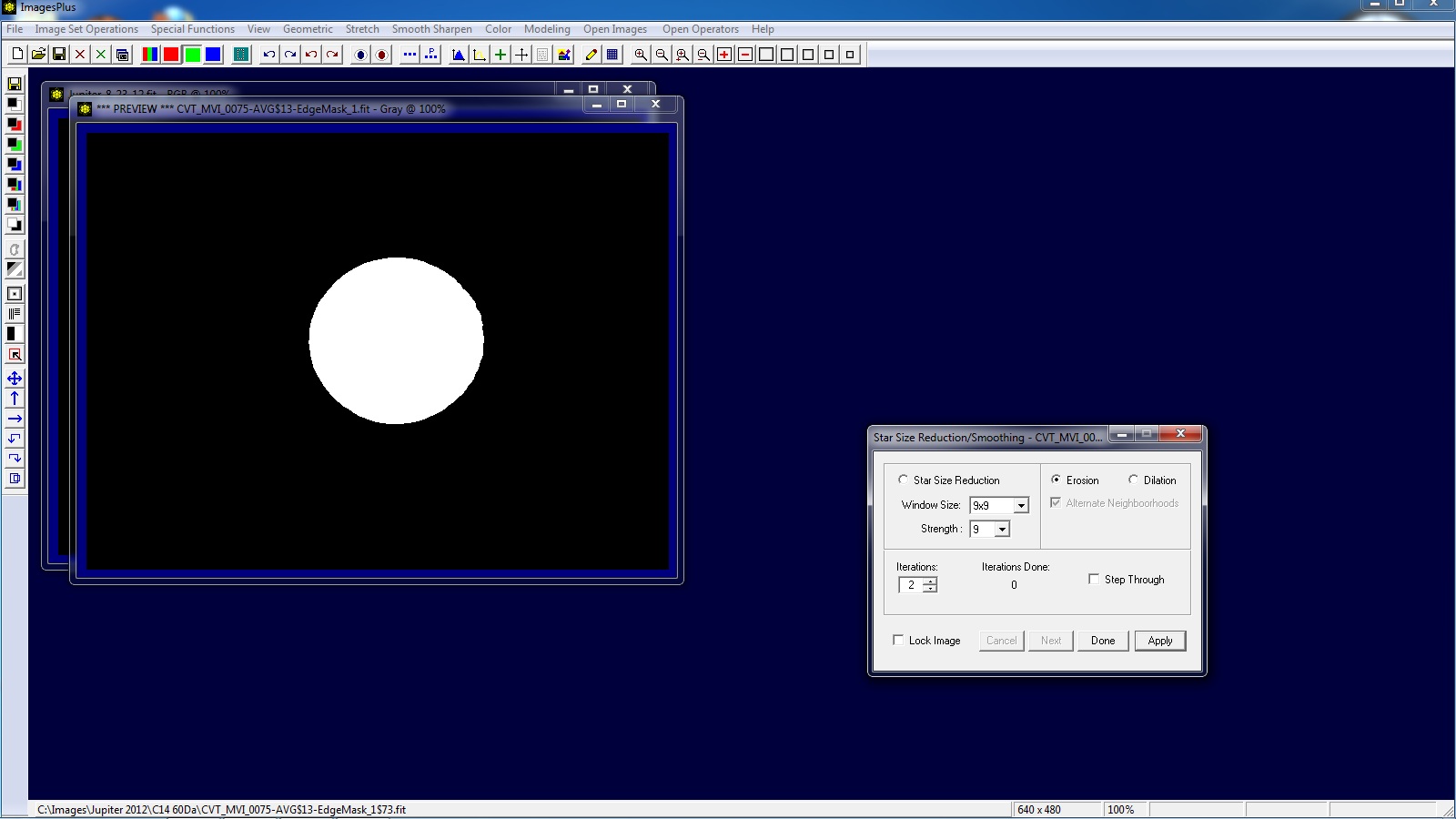 |
Apply a Gaussian blur to the reduced edge mask to blend the edge.
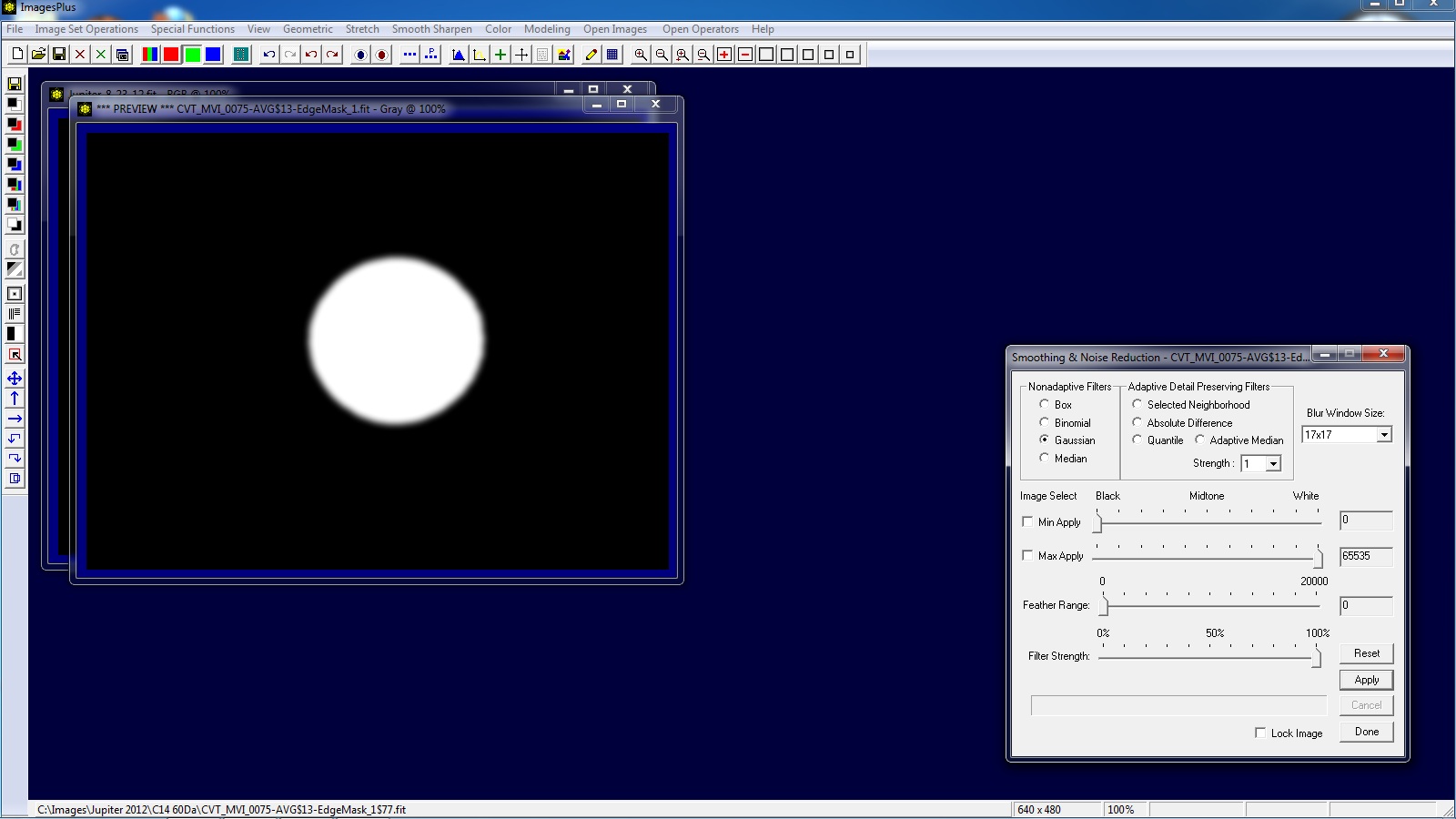 |
Step 2) Save Mask
Initial Jupiter image is shown left. Edge mask for sharpening Jupiter without limb artifacts shown on right.
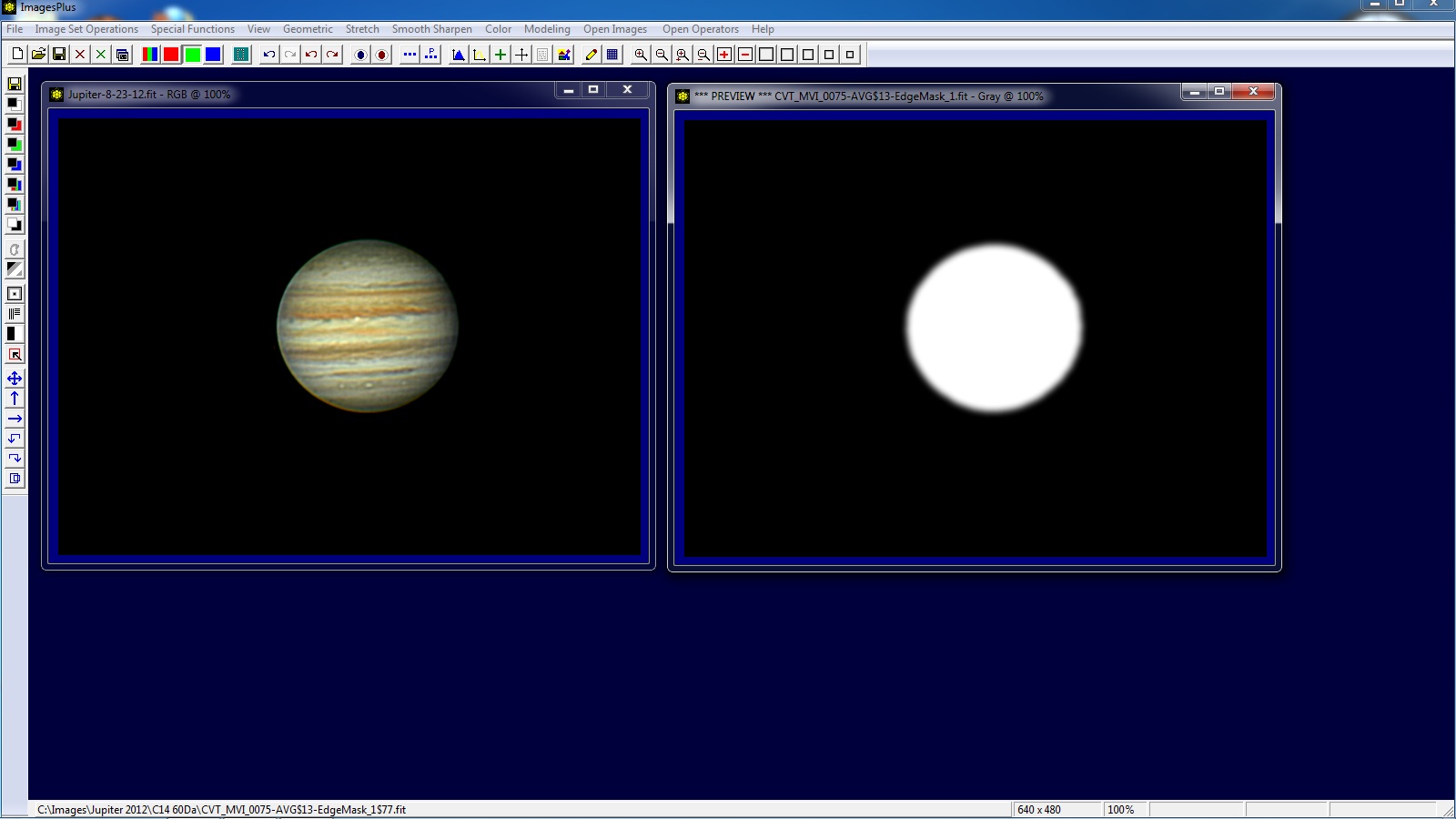 |
Use File | Save Copy As to save the mask with a descriptive name. The mask is ready for use with Process History or Combine Image & Mosaic image layer tools.
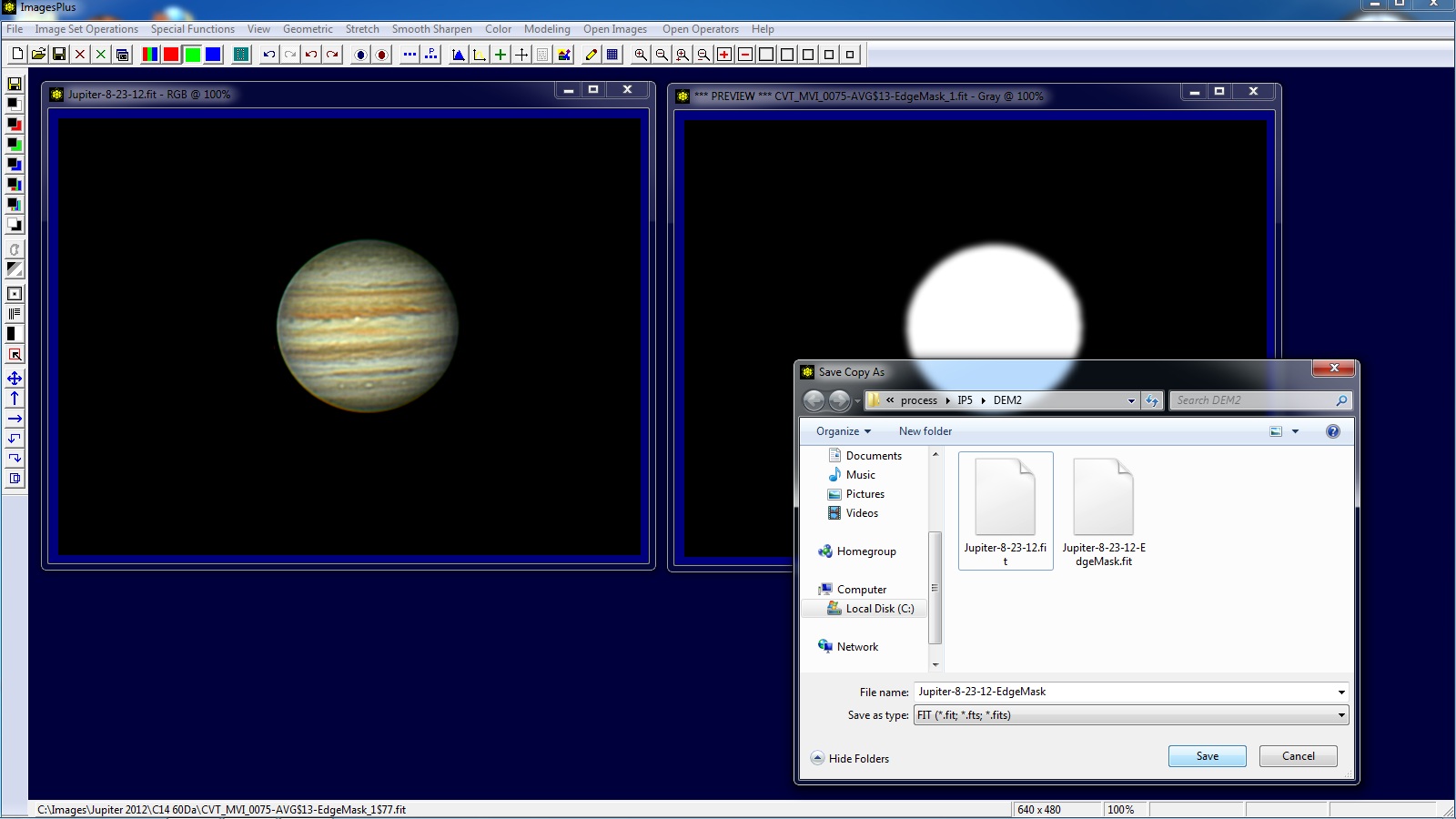 |
Copyright © 2012 MLUnsold Digital Imaging. All Rights Reserved.