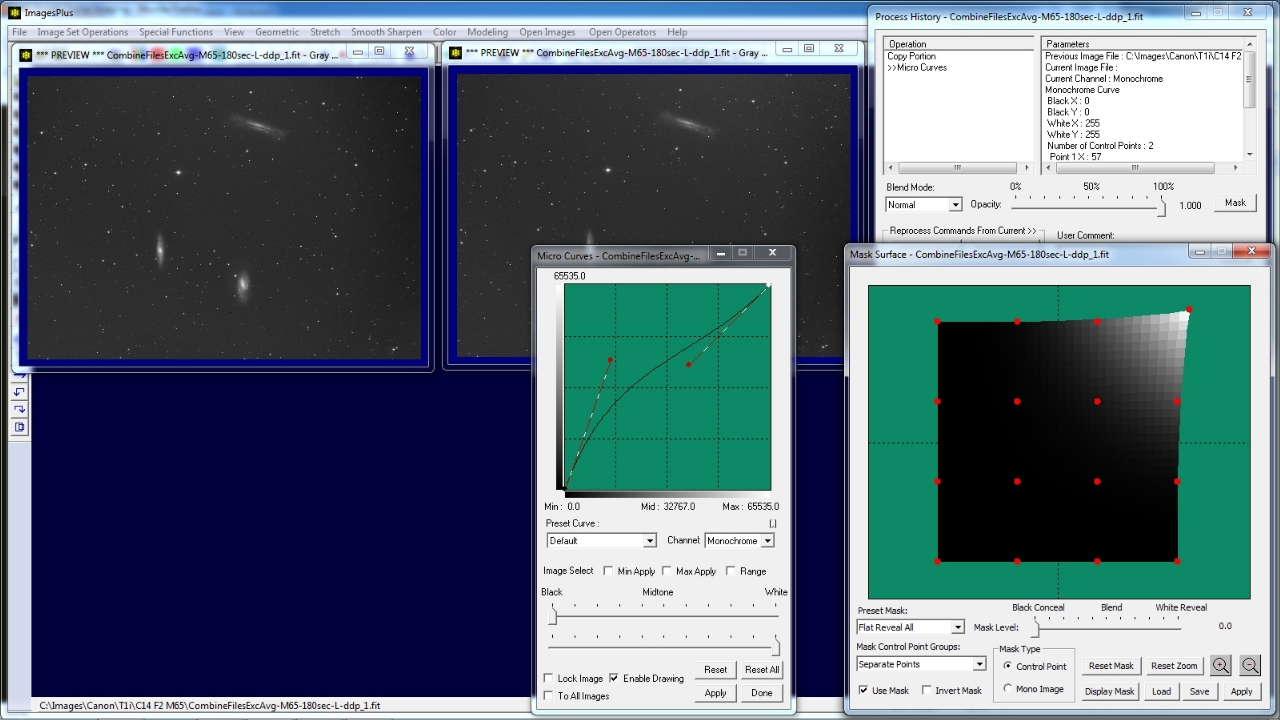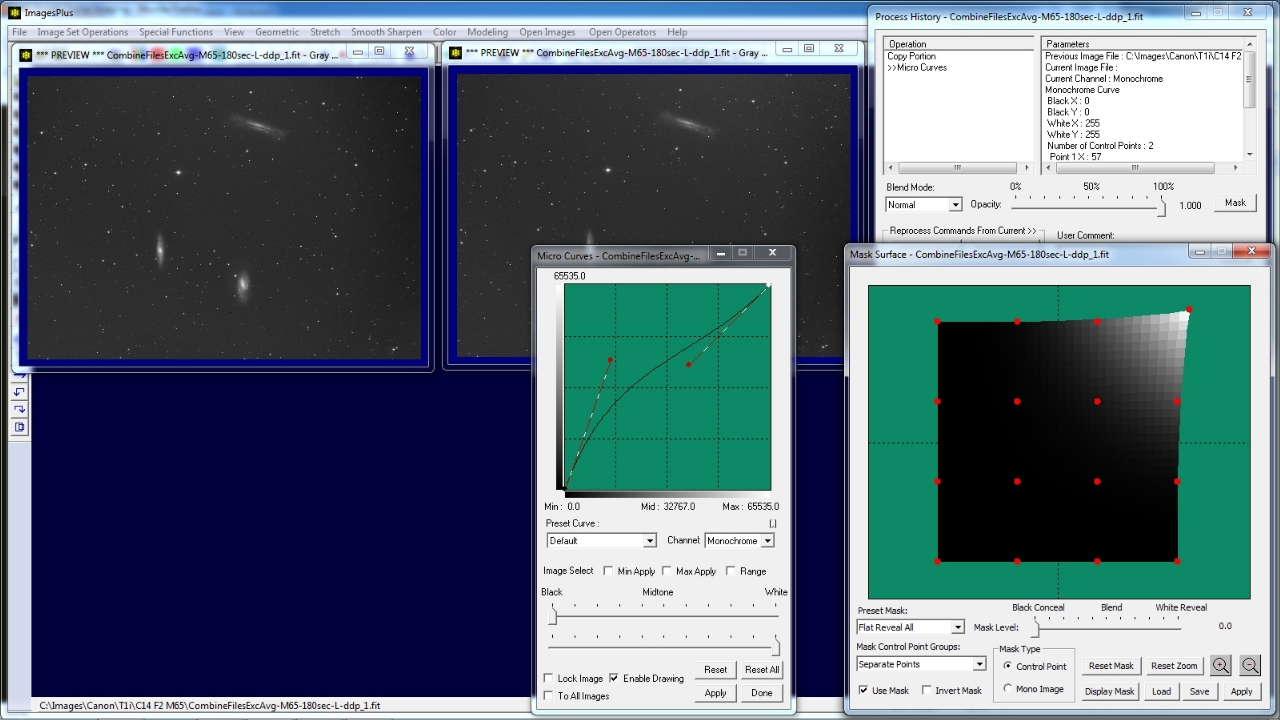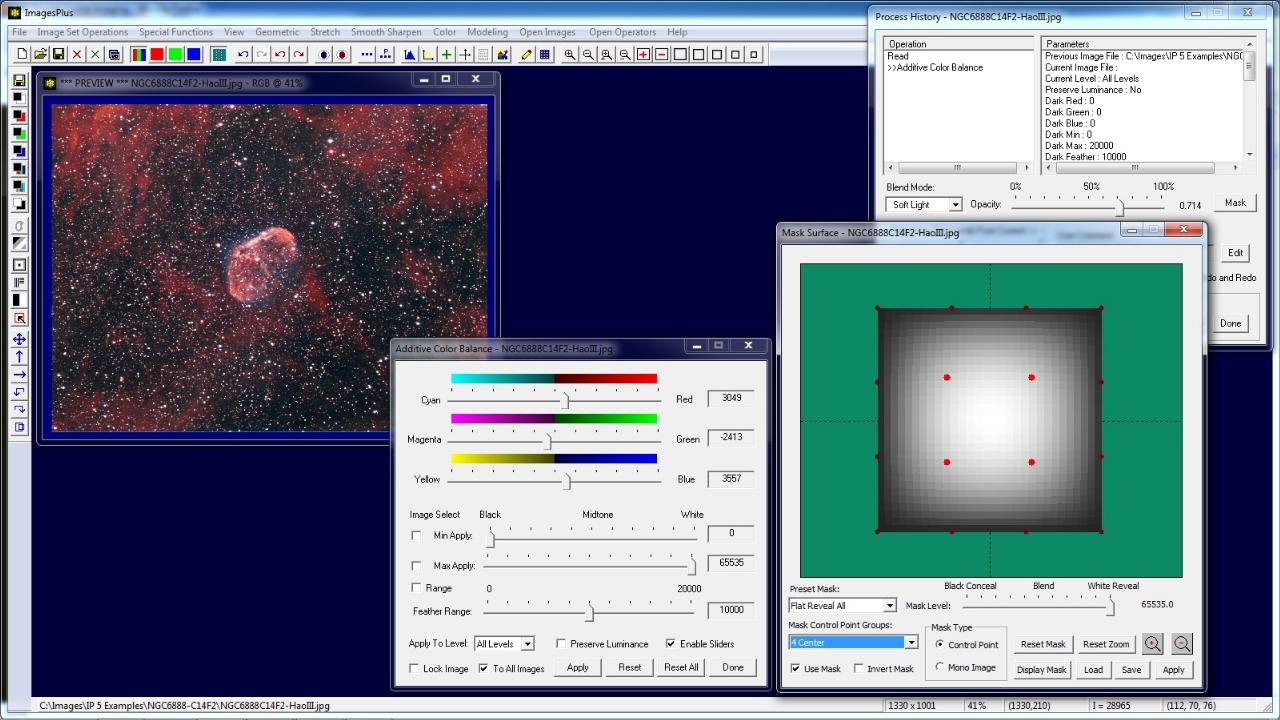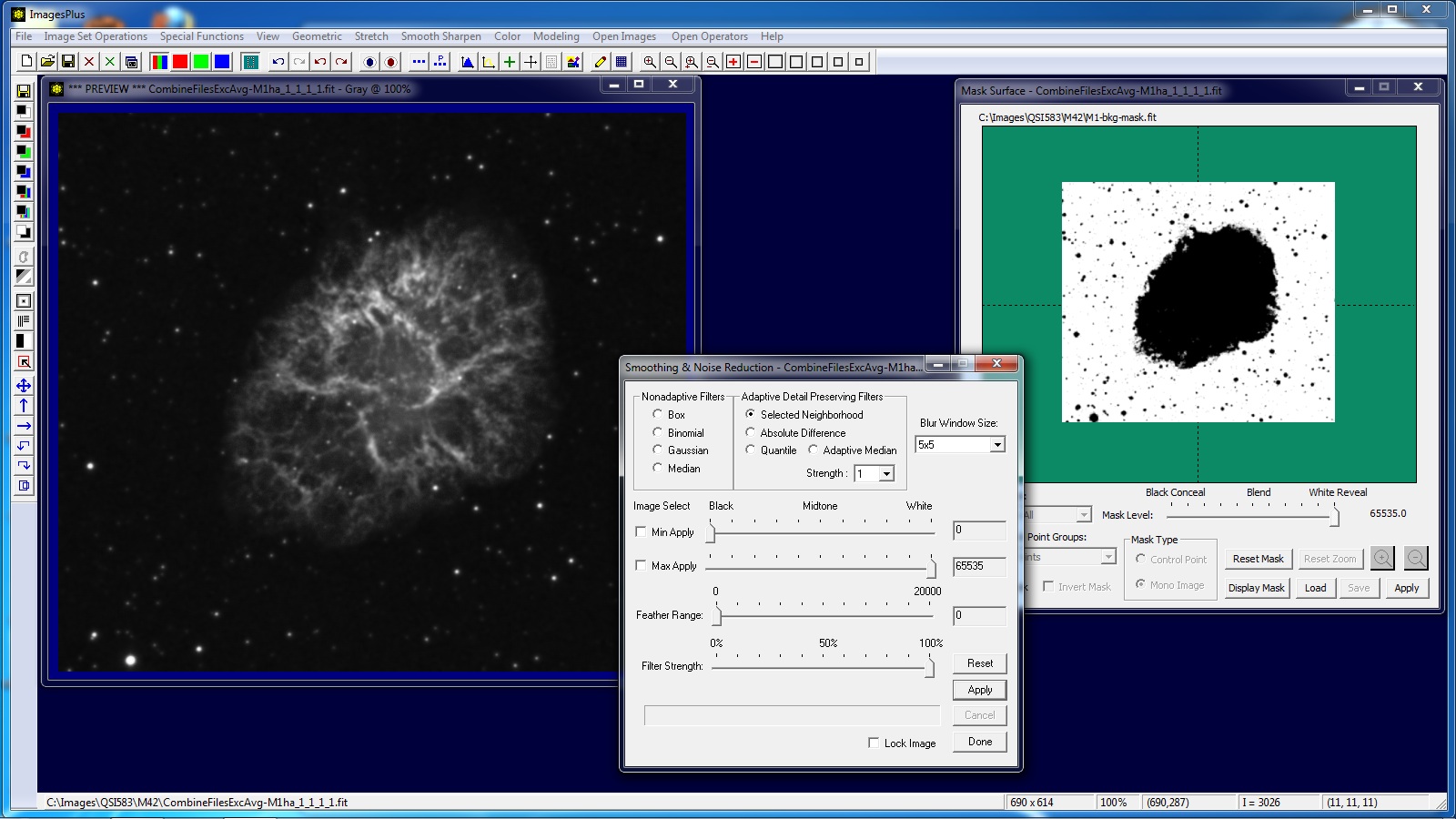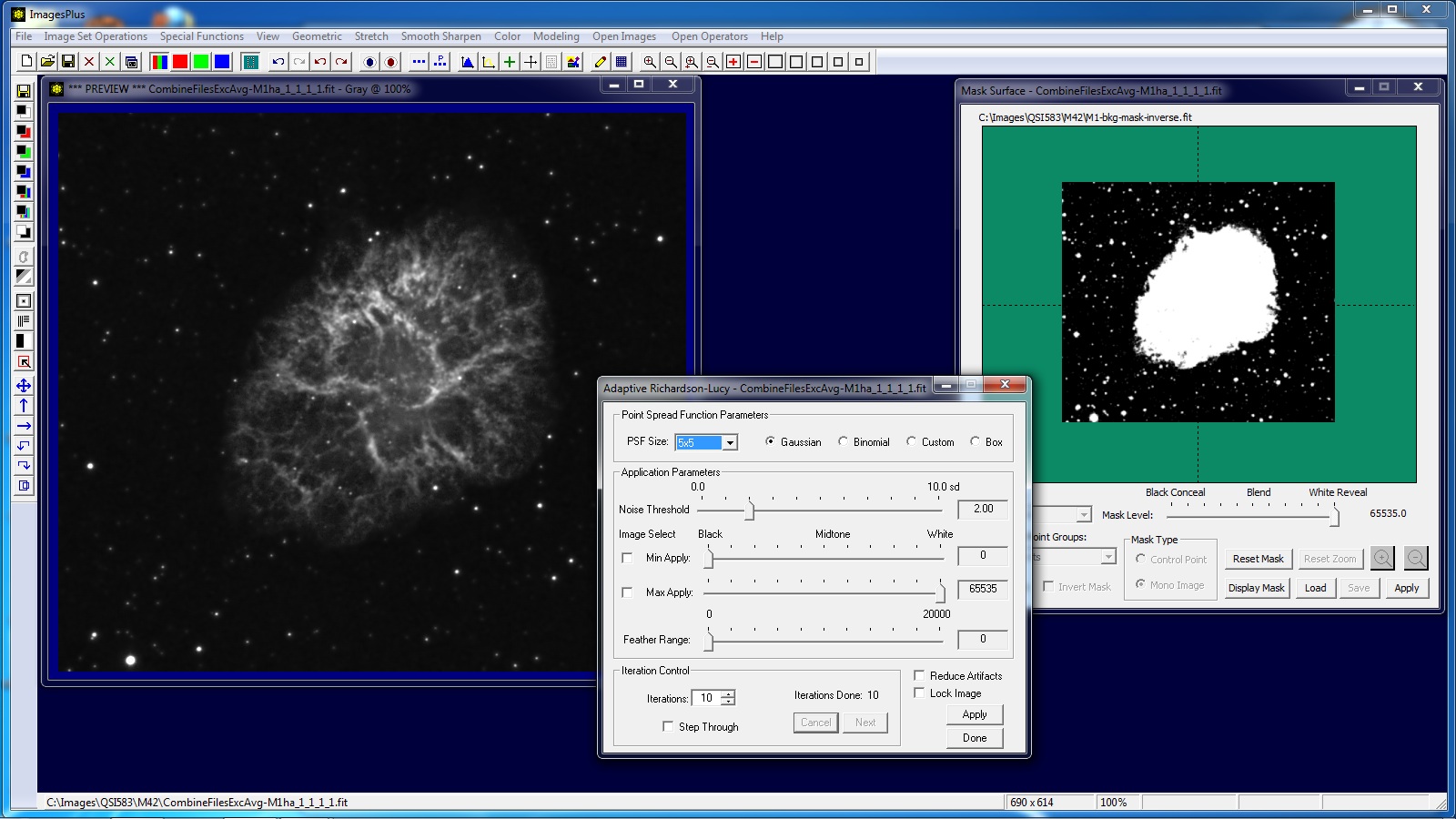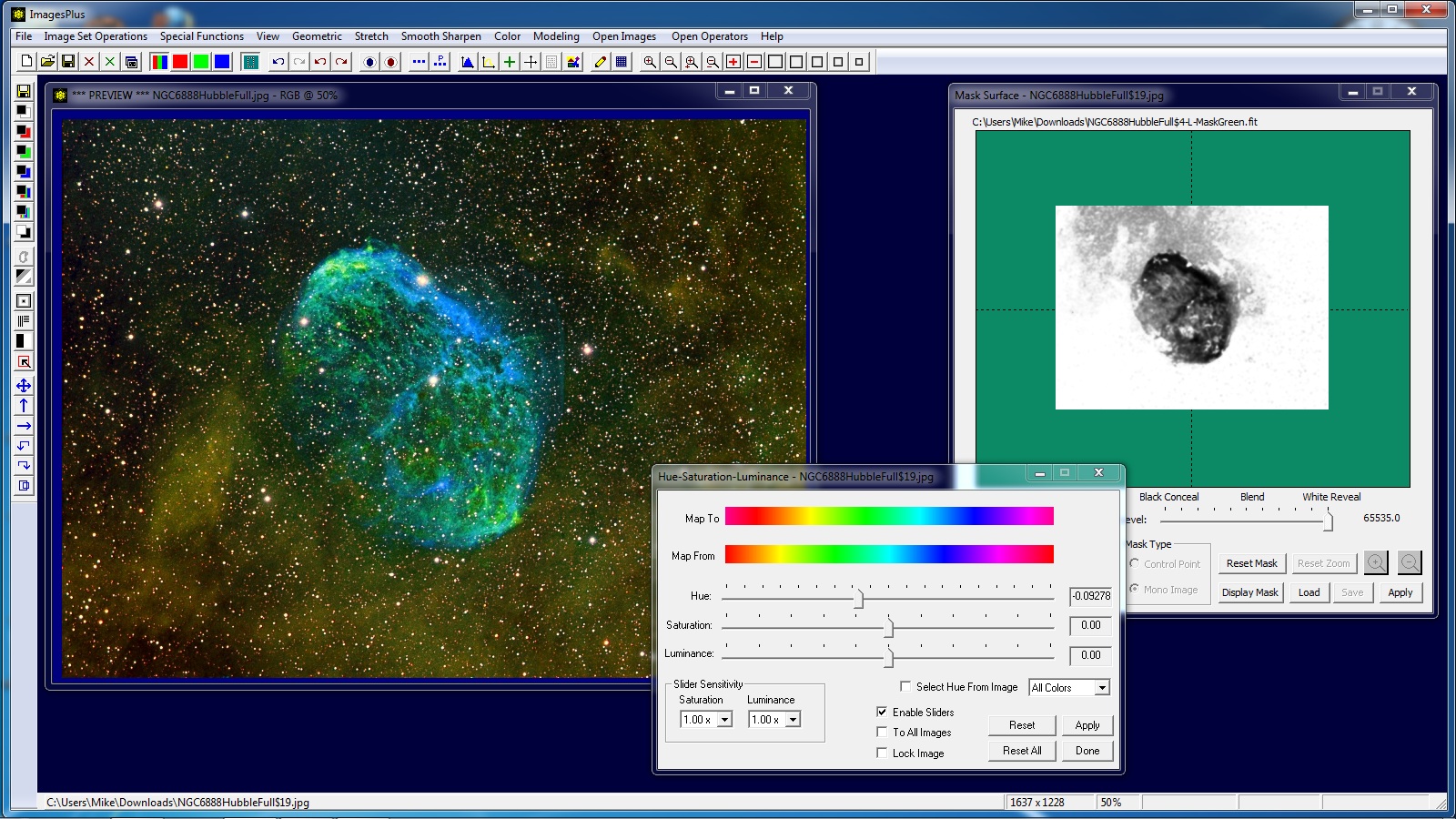Image Mask Properties
- Image masks are grayscale images the same width and height as the image they are applied to.
- Image masks are assigned to an operation applied to an image using the Mask button on the Process History window.
- Copy a grayscale image as an image mask. Left-click on a grayscale image then use the Save As Then Copy Mask toolbar button to name and copy the image mask. Right-click on the mask area in the Mask Surface tool of an operation and select Paste.
- Copy an image mask from one operation to another. Right-click on the image mask on the Mask Surface window and select Copy. Right-click on the mask area on the Mask Surface window of a diffenent image operation and select Paste.
- Use the Display button on the Mask Surface tool to display the image mask. The image mask can be modified using any of the image process tools then saved or copied as an image mask.
- Common image mask creation tools in ImagesPlus include Selective Color Mask, High Pass Filter, Threshold, Gaussian Blur, LRGB Luminance, Custom Luminance, Edge, Area, and Local Painting. Many different image masks can be created using these tool including star,
inverse luminance, edge, difference, exclusion, background, object, and high pass masks.
- Note : Image masks are always the same wide and height as the current image they are applied to.
Inverse luminance threshold mask restricts smoothing to the background.
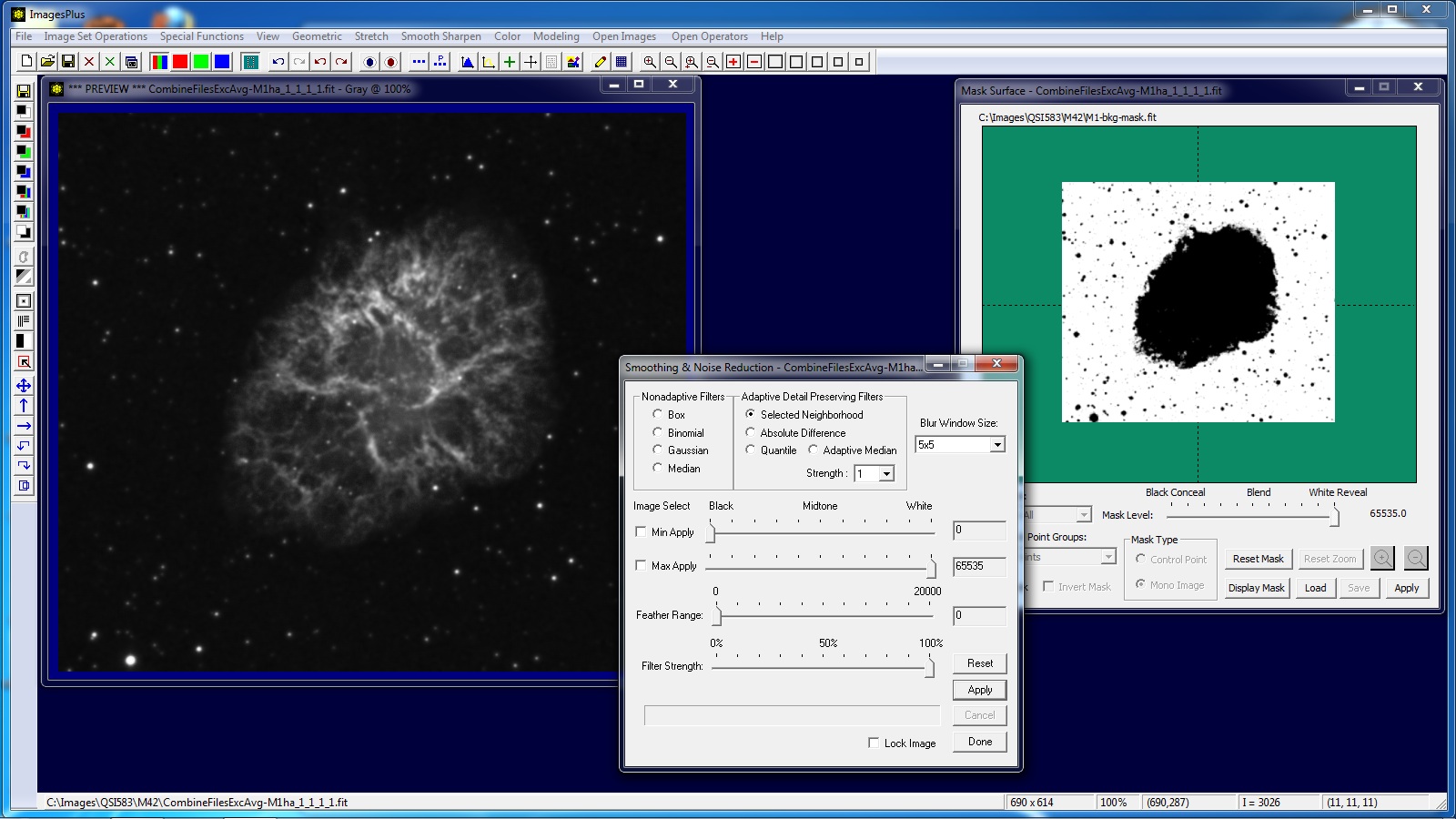 |
Luminance threshold mask restricts deconvolution to M1 and stars.
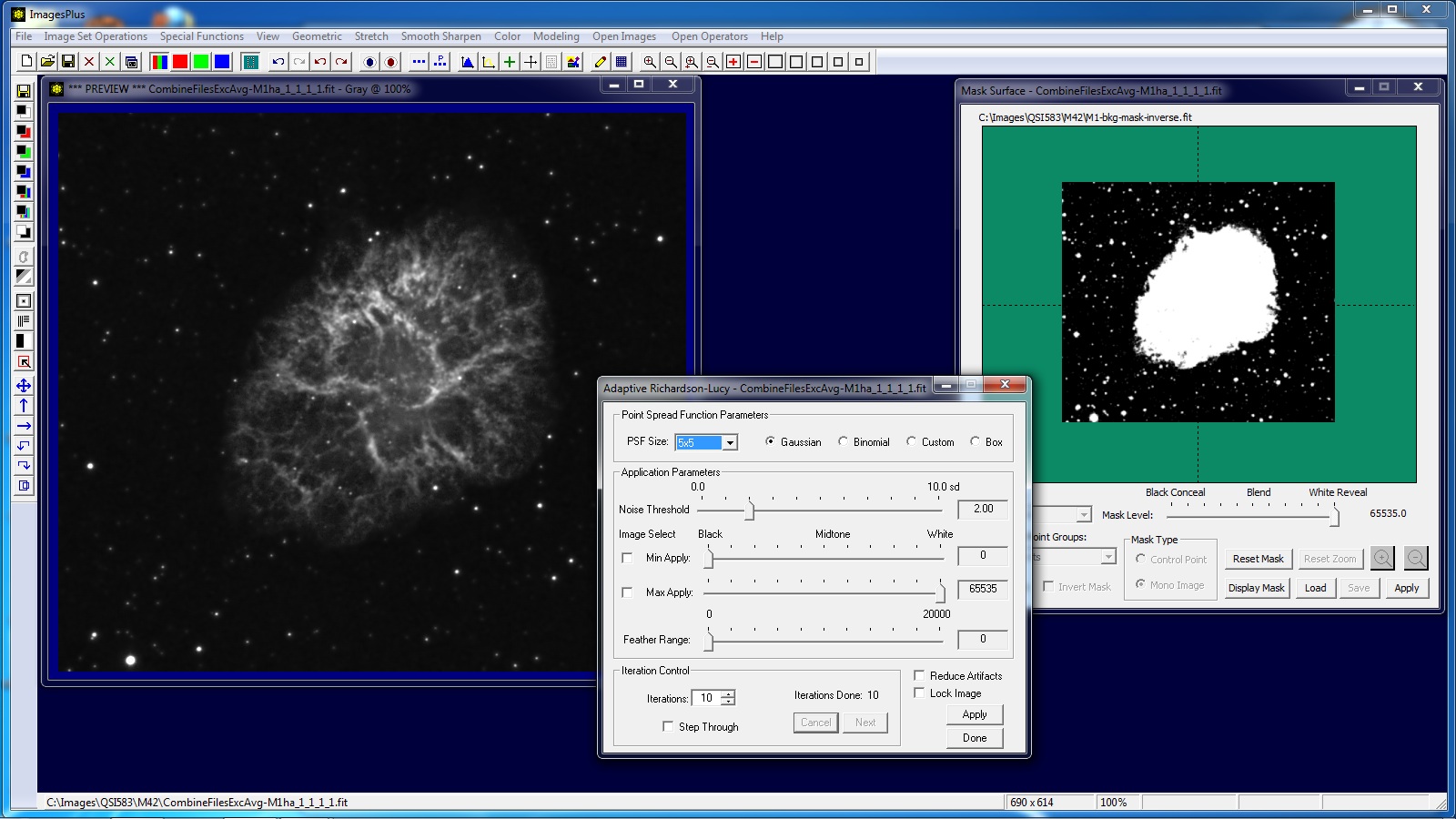 |
Selective color mask isolates green. Hue tool rotates green toward red.
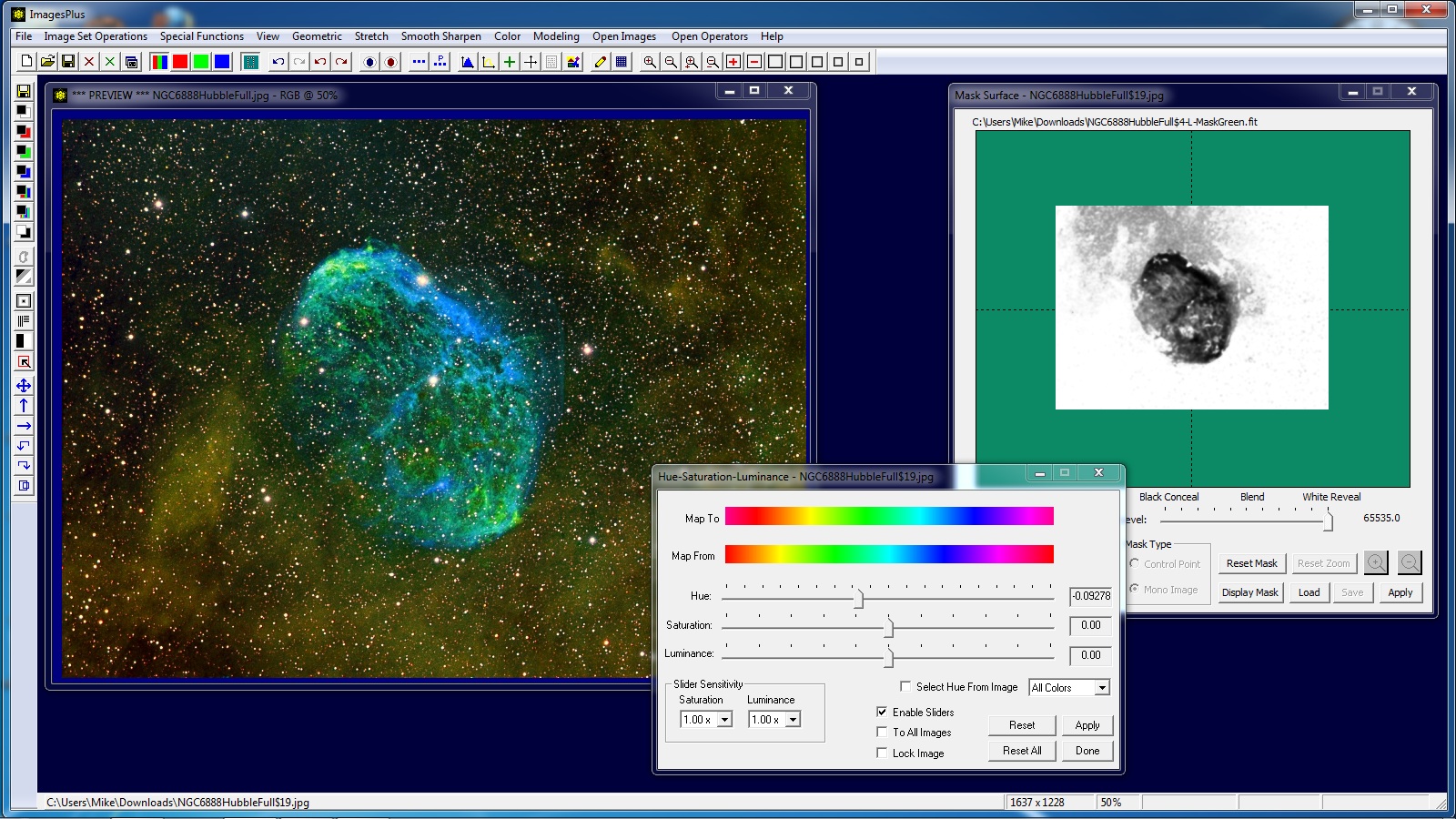 |
Copyright © 2012 MLUnsold Digital Imaging. All Rights Reserved.