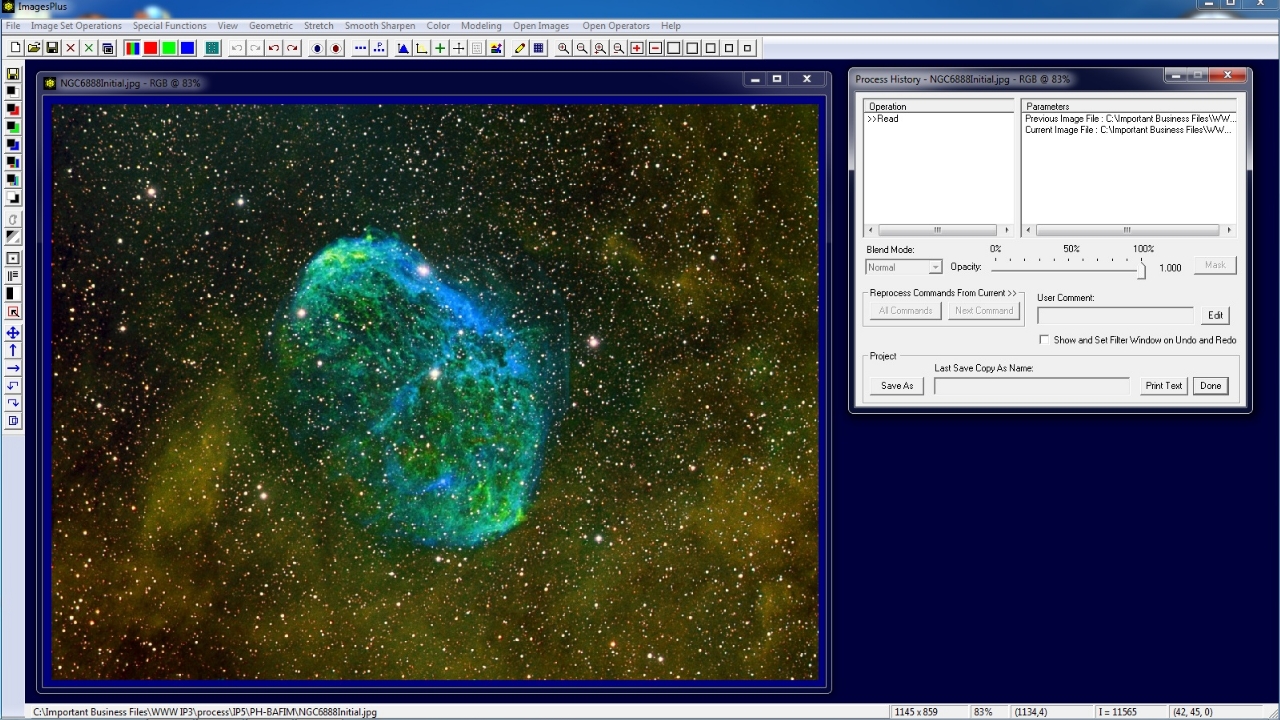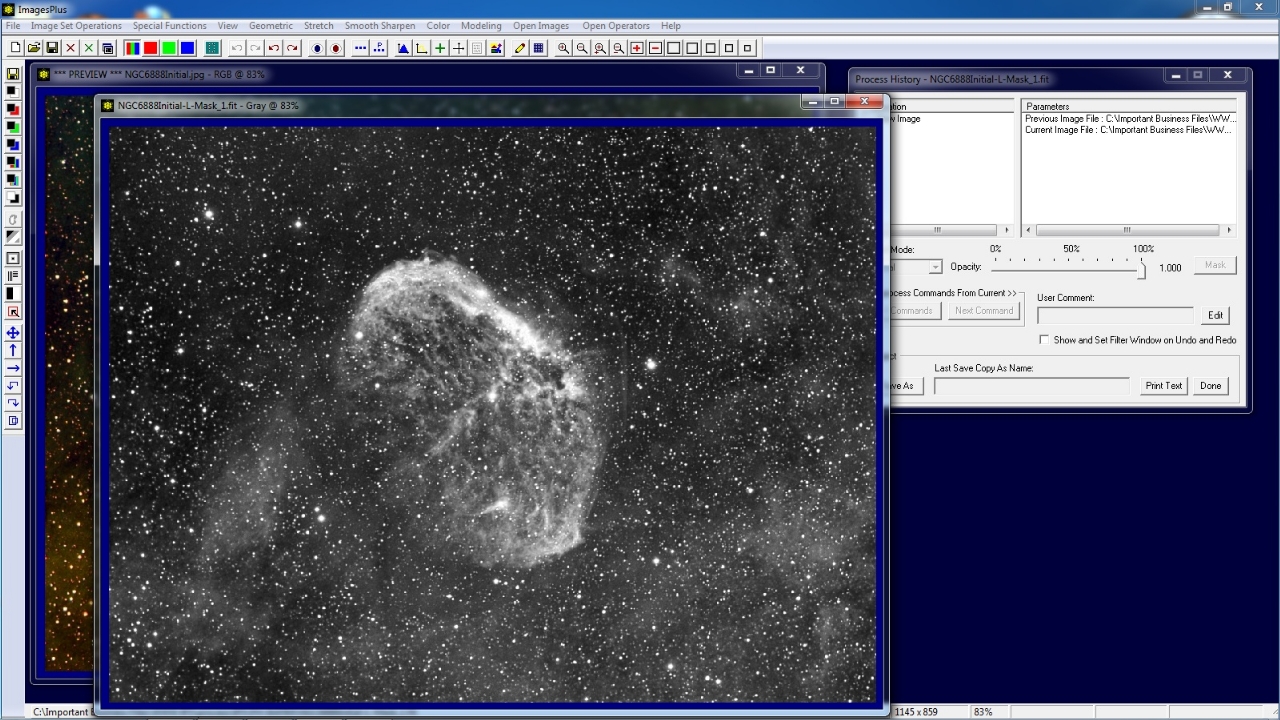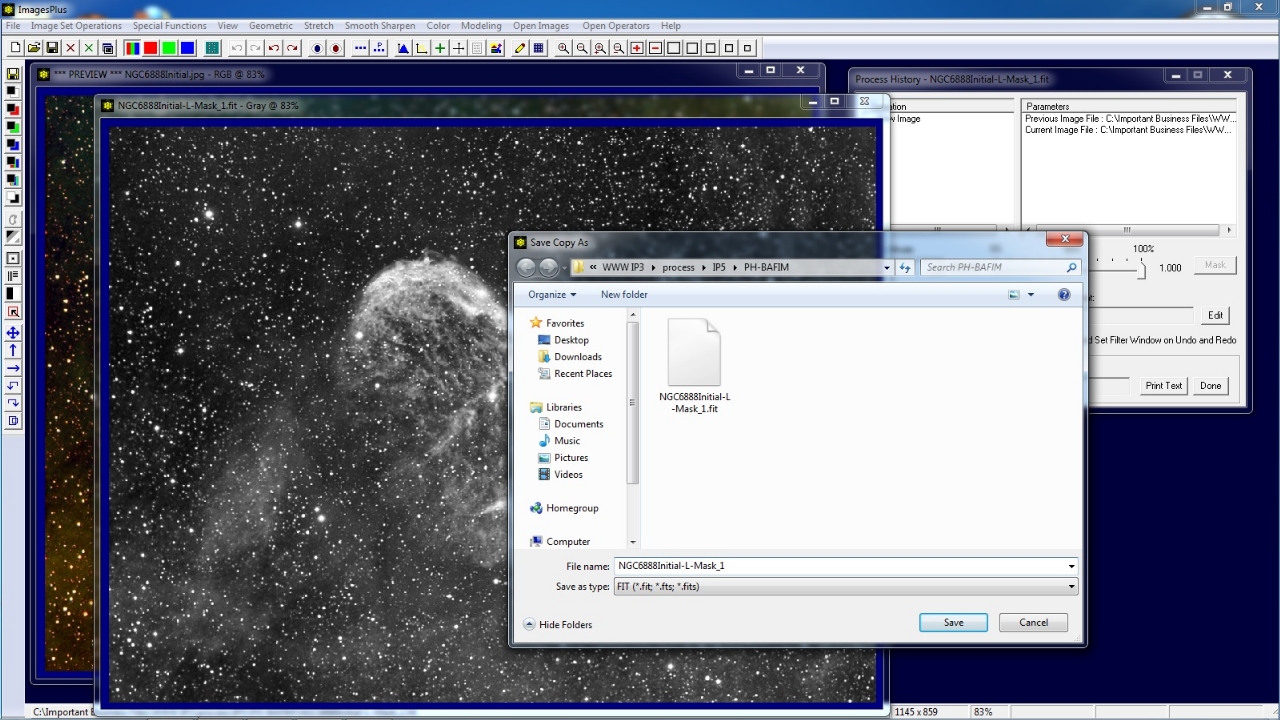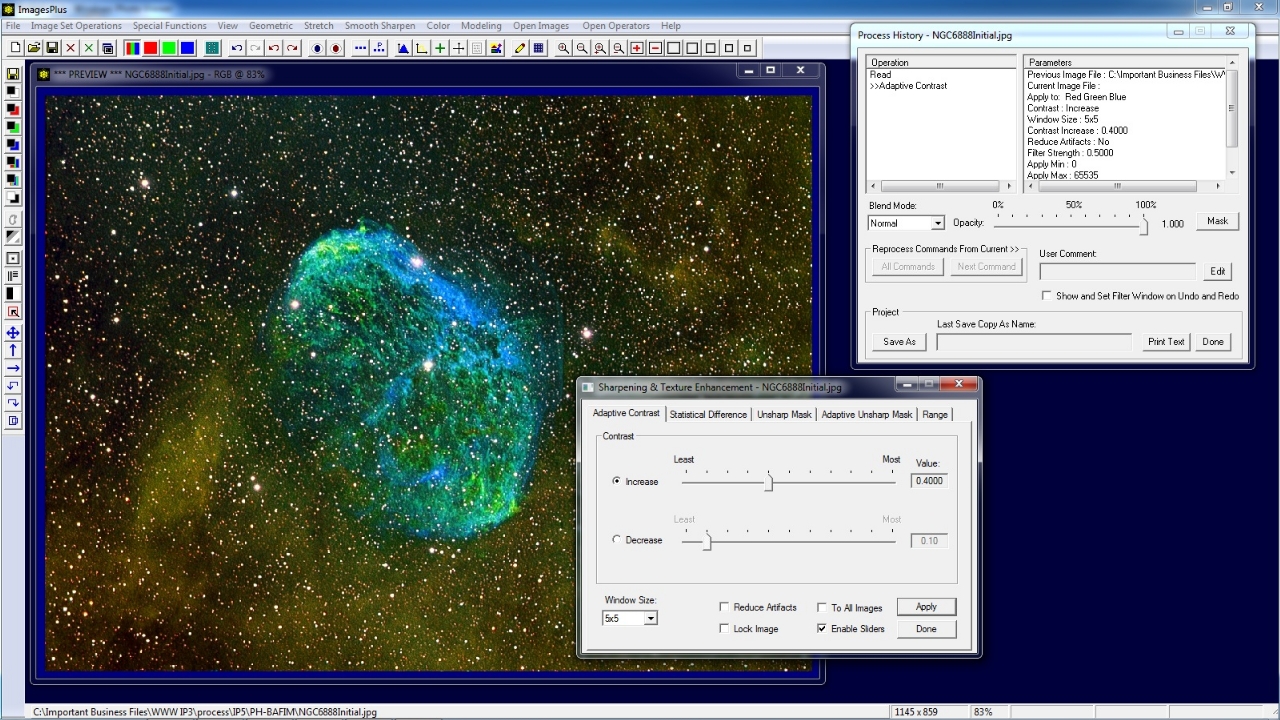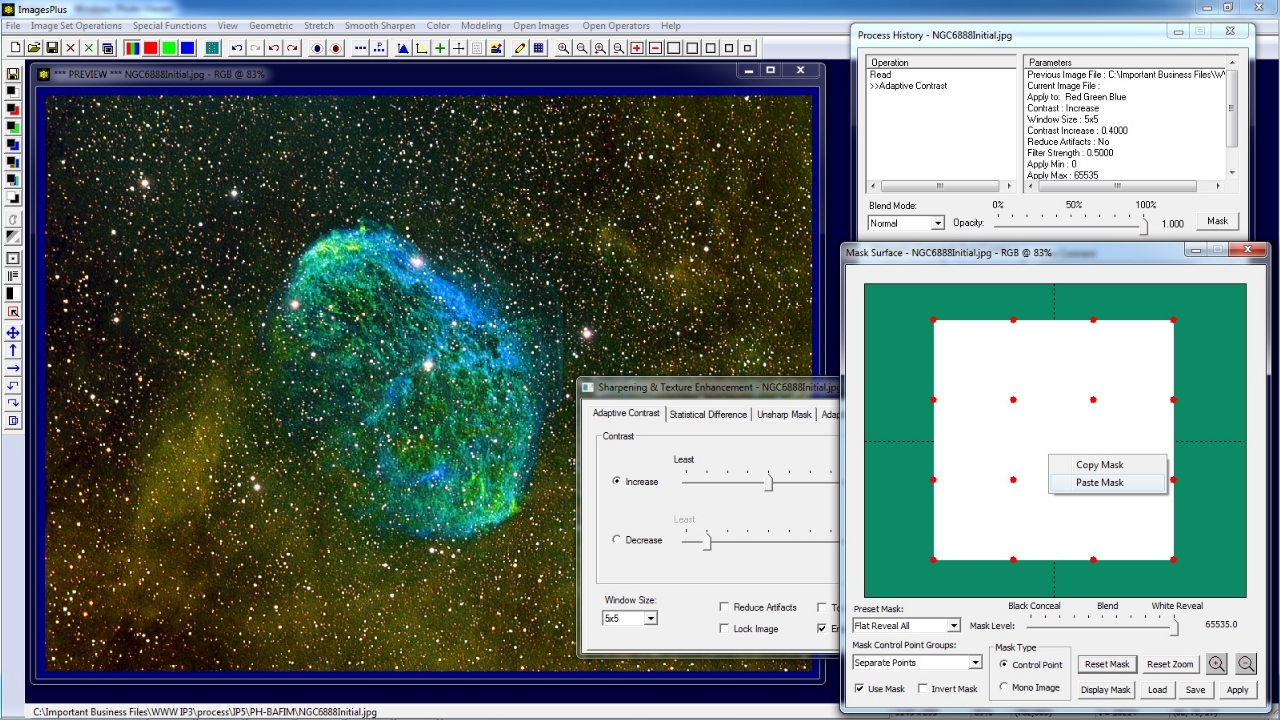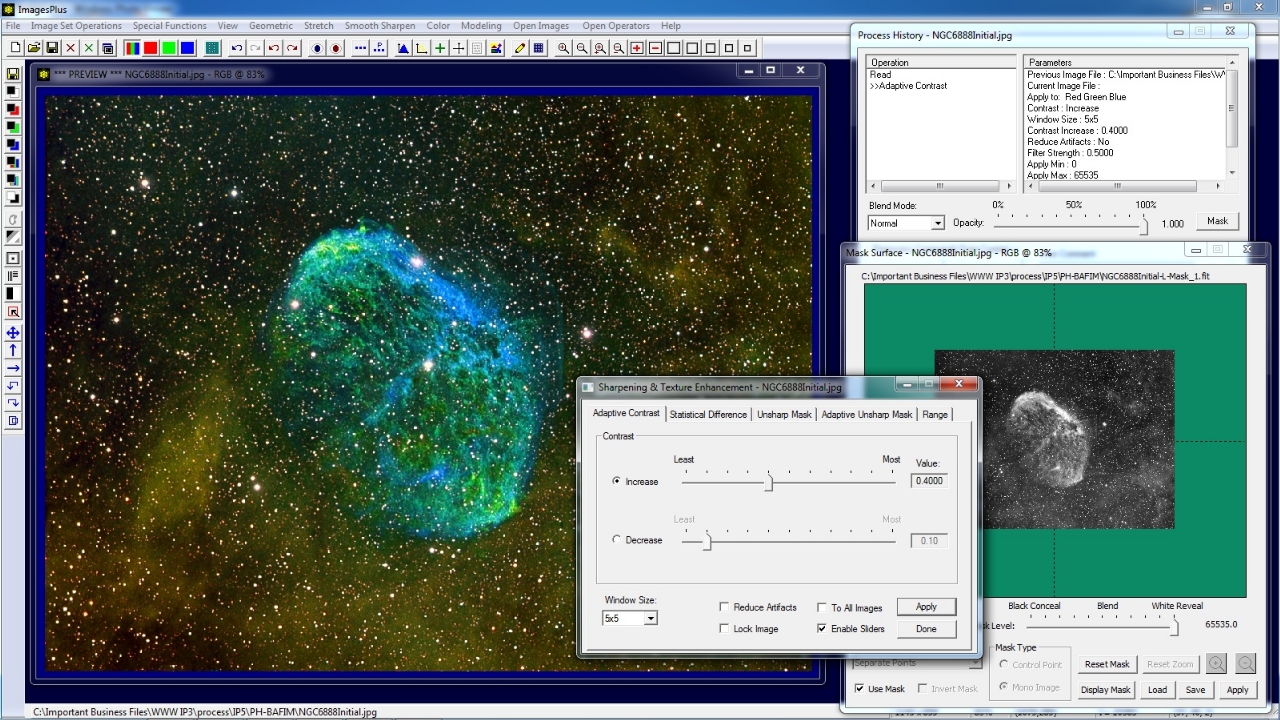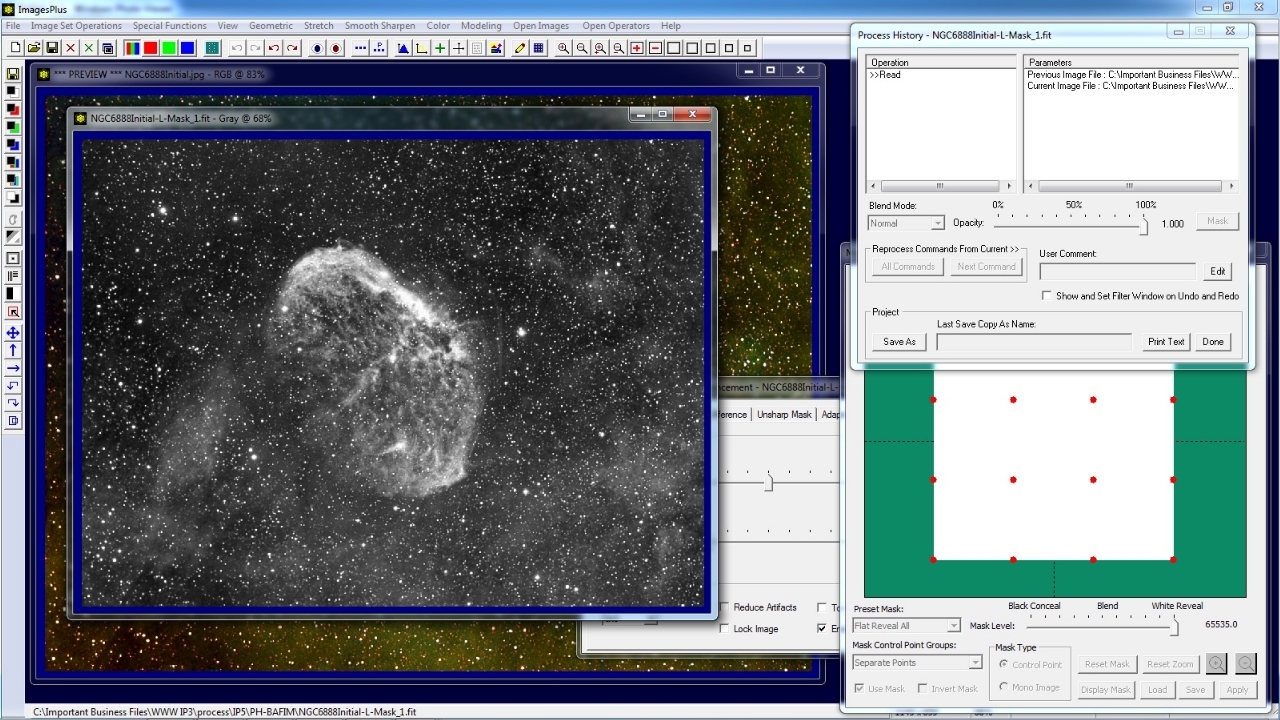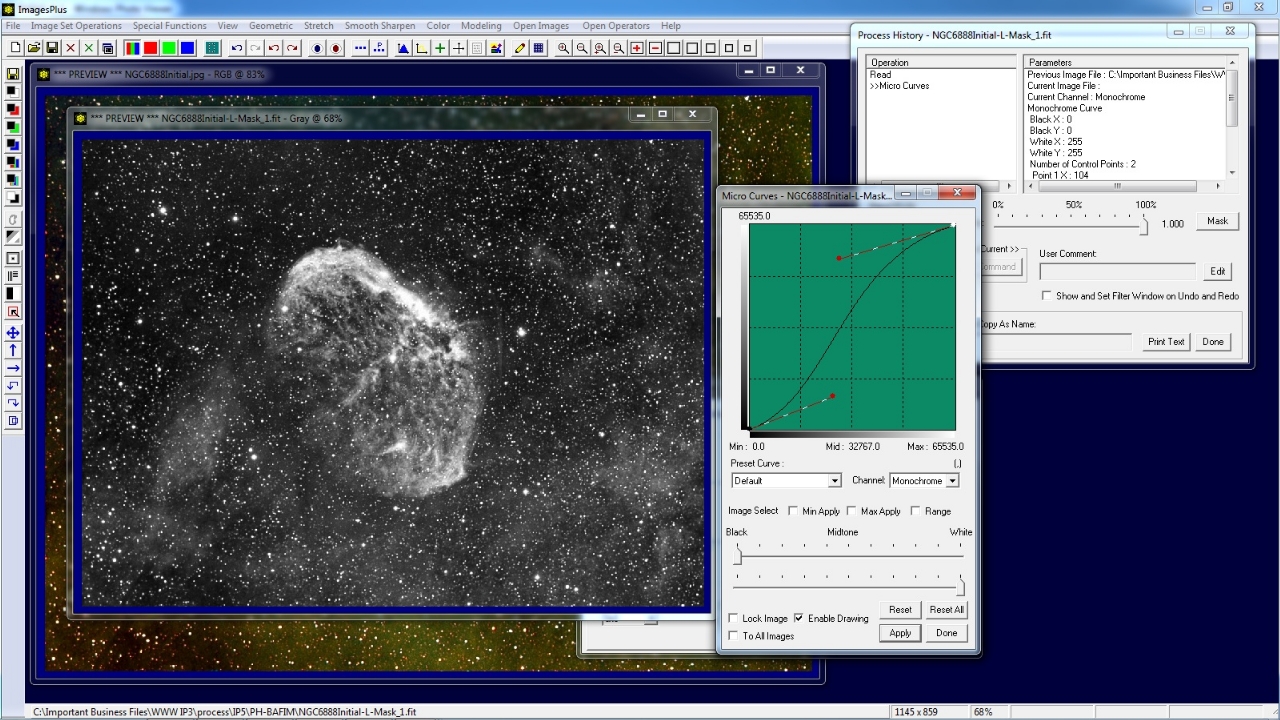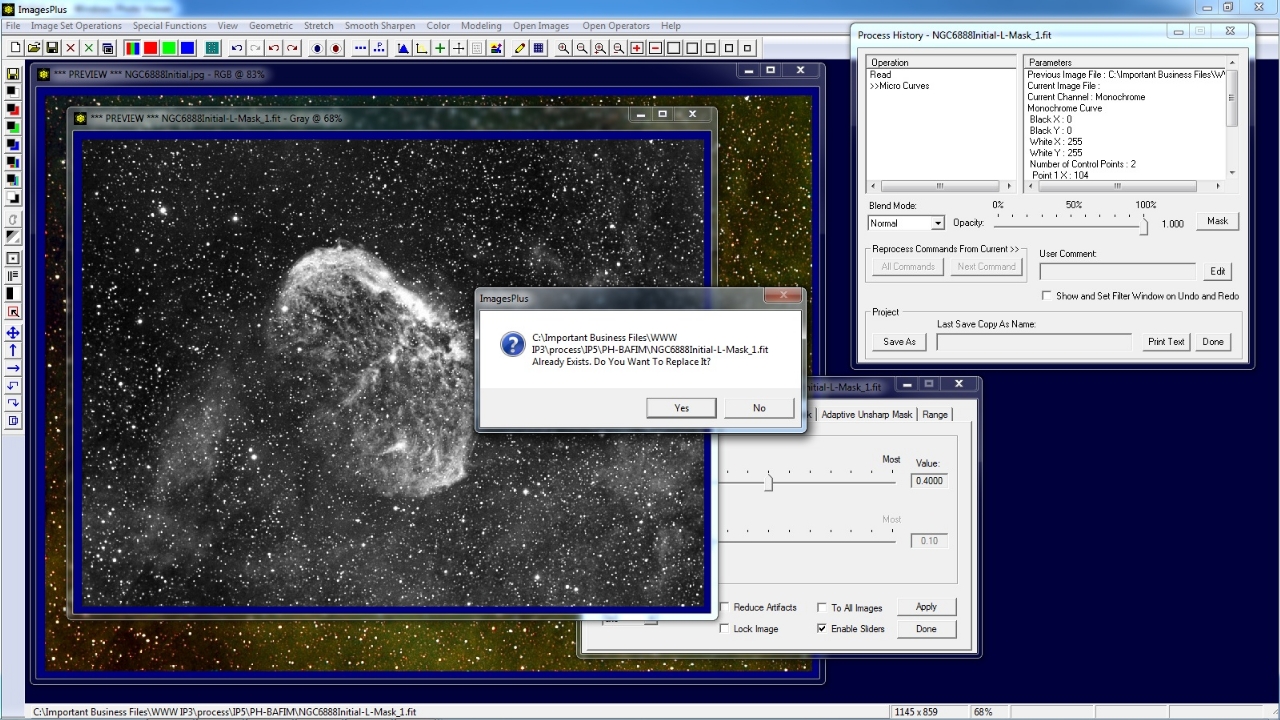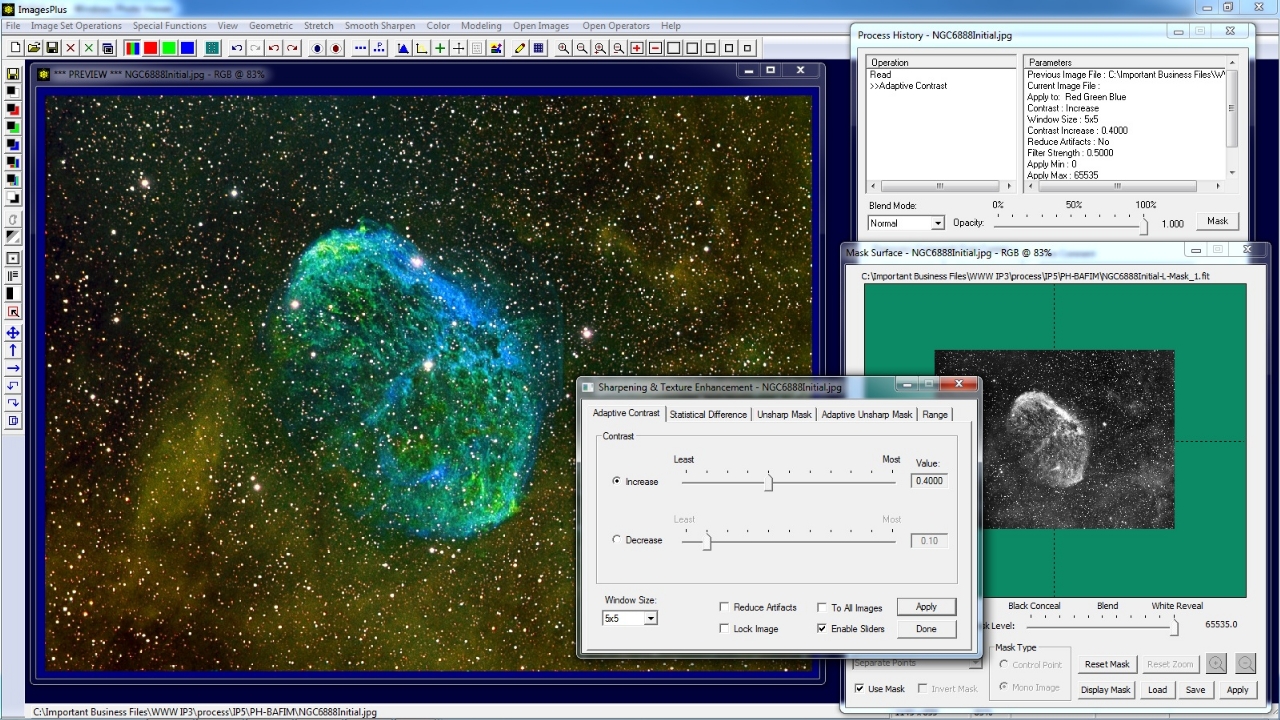Step 4) Modify Blend Mode, Opacity, Mask, and Filter Parameters
Blend mode can be modified to change contrast or color. The mask defines which parts of the current and previous layer are blended. Opacity perform a weighted average of the masked blend mode with the previous image layer. Opacity and blend mode are modified using the controls on the Process History window.
To modify the mask press the Mask button on Process History to display the Mask Surface window. Press the Display Mask button on the Mask Surface window to display the mask image. Apply any filter to the mask image to modify the mask.
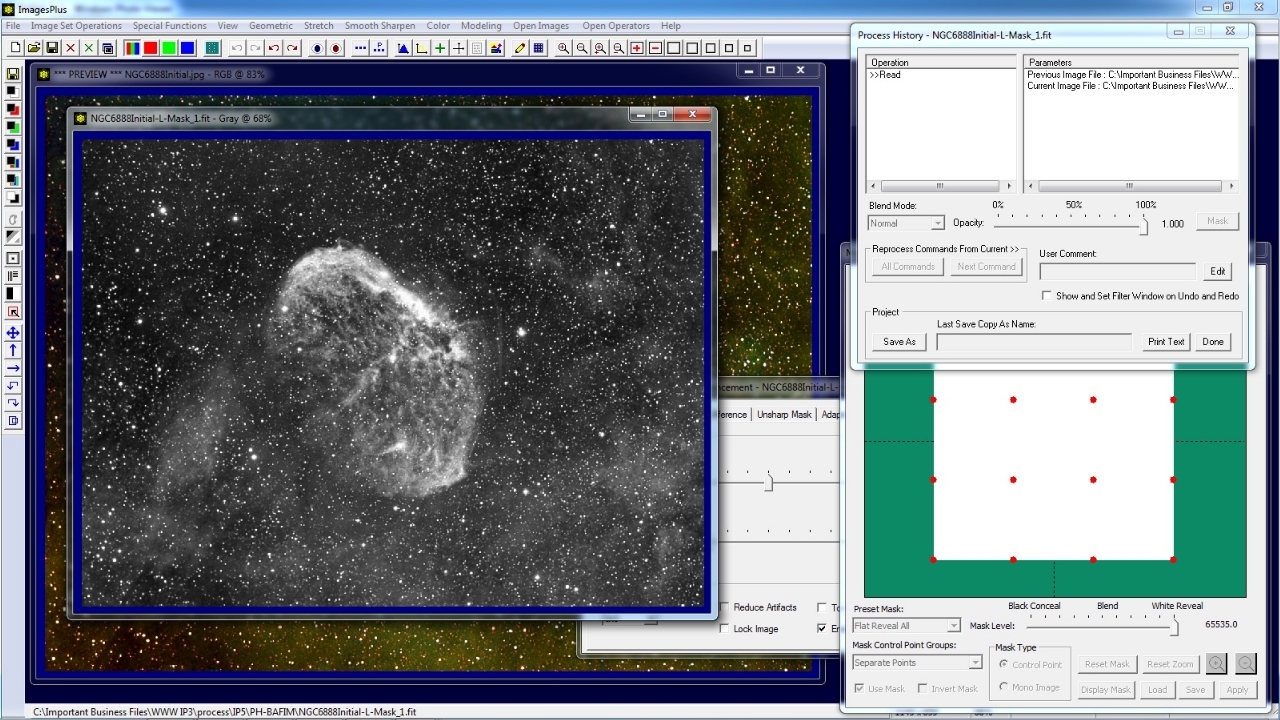 |
In this case Stretch | Micro Curves is used to apply an S curve to make the whiter mask areas brighter and darker mask areas darker. The modified mask will increase Adaptive Contrast sharpening of the image where the mask is lighter and decrease sharpening of the image where the mask is darker.
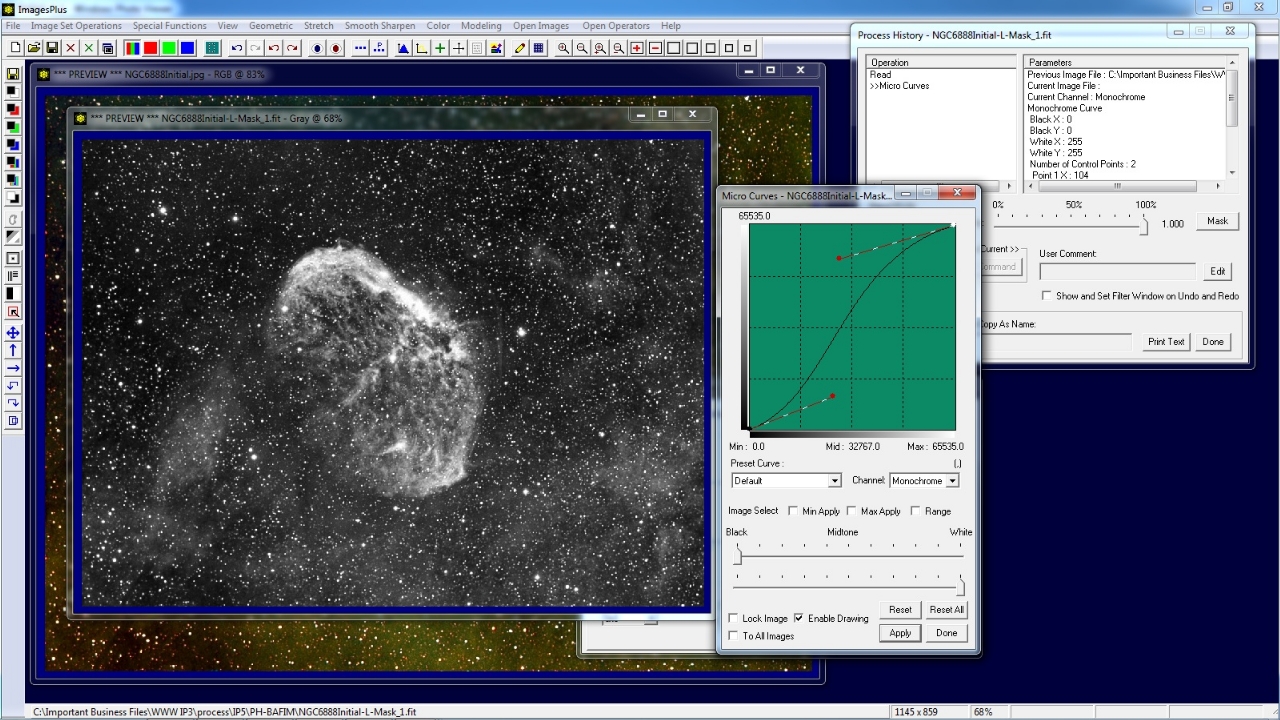 |
Use the Save button on the top horizontal toolbar to save the modified image mask. Since the image mask was displayed using the Display Mask button on the Mask Surface window the modified image mask is already assigned to Adaptive Contrast sharpening.
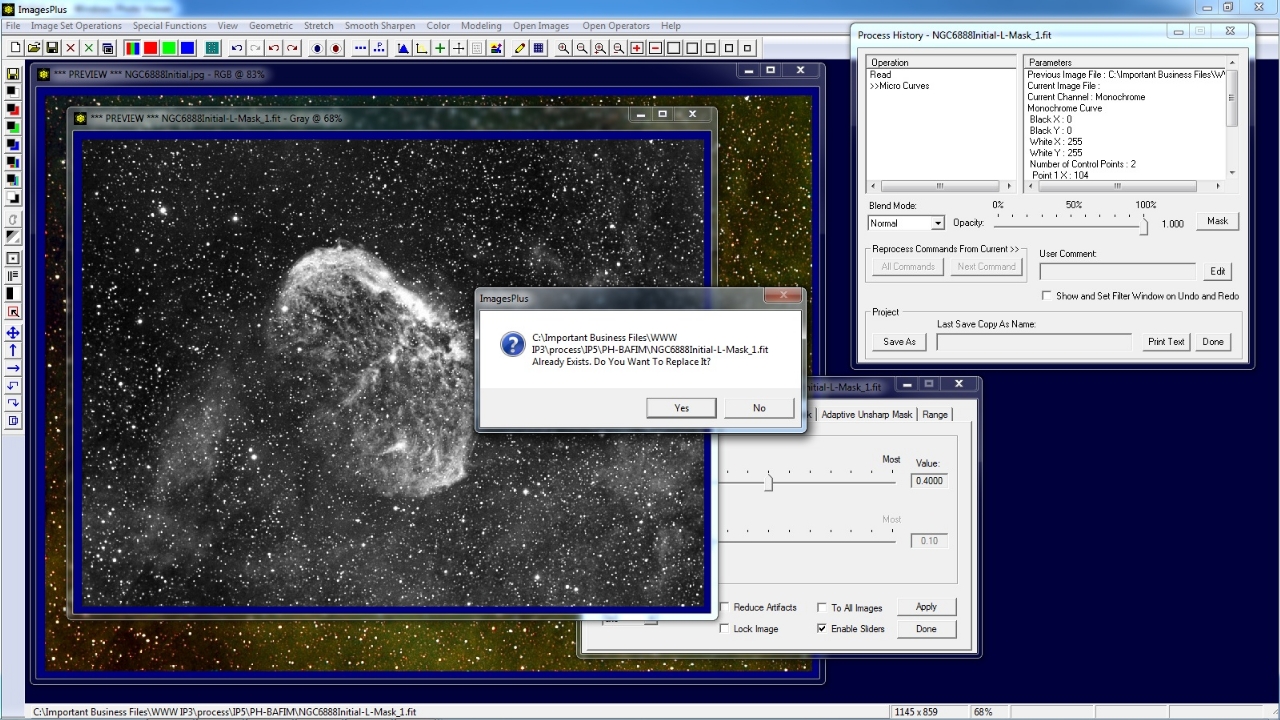 |
After the modified image mask is saved press the Apply button on Mask Surface or Adaptive Contrast to display the image using the updated mask.
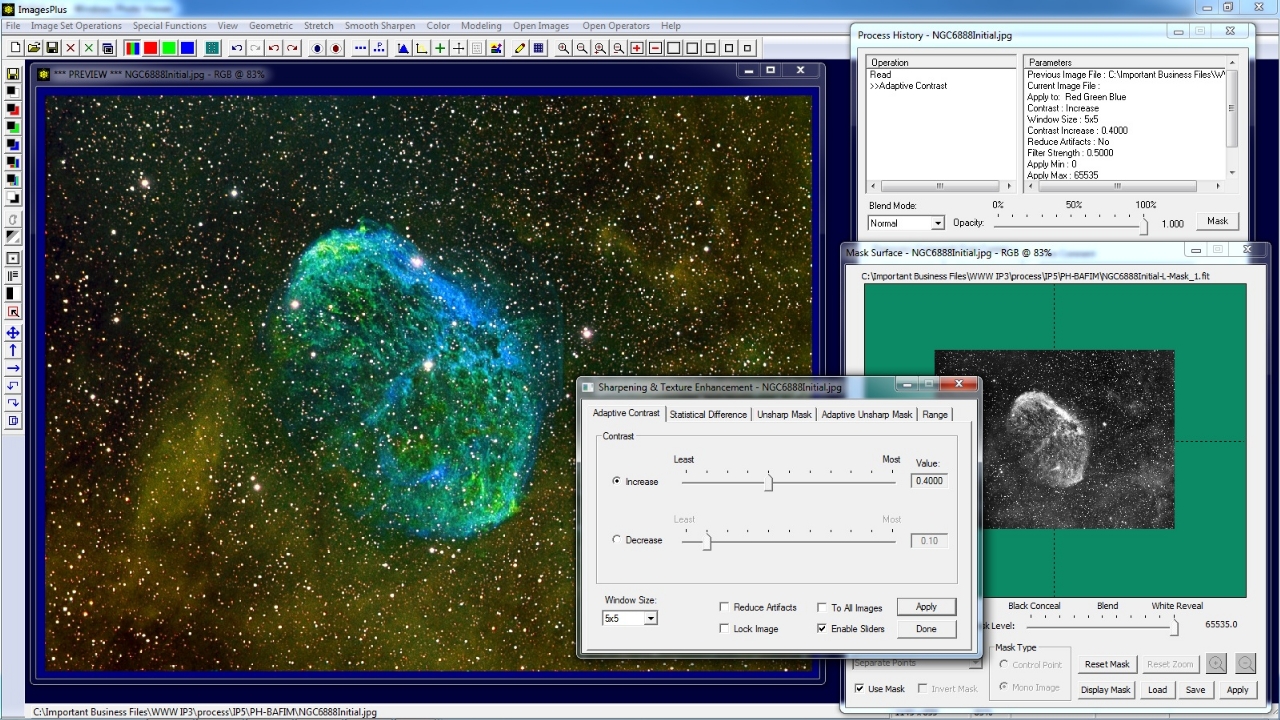 |
Copyright © 2012 MLUnsold Digital Imaging. All Rights Reserved.