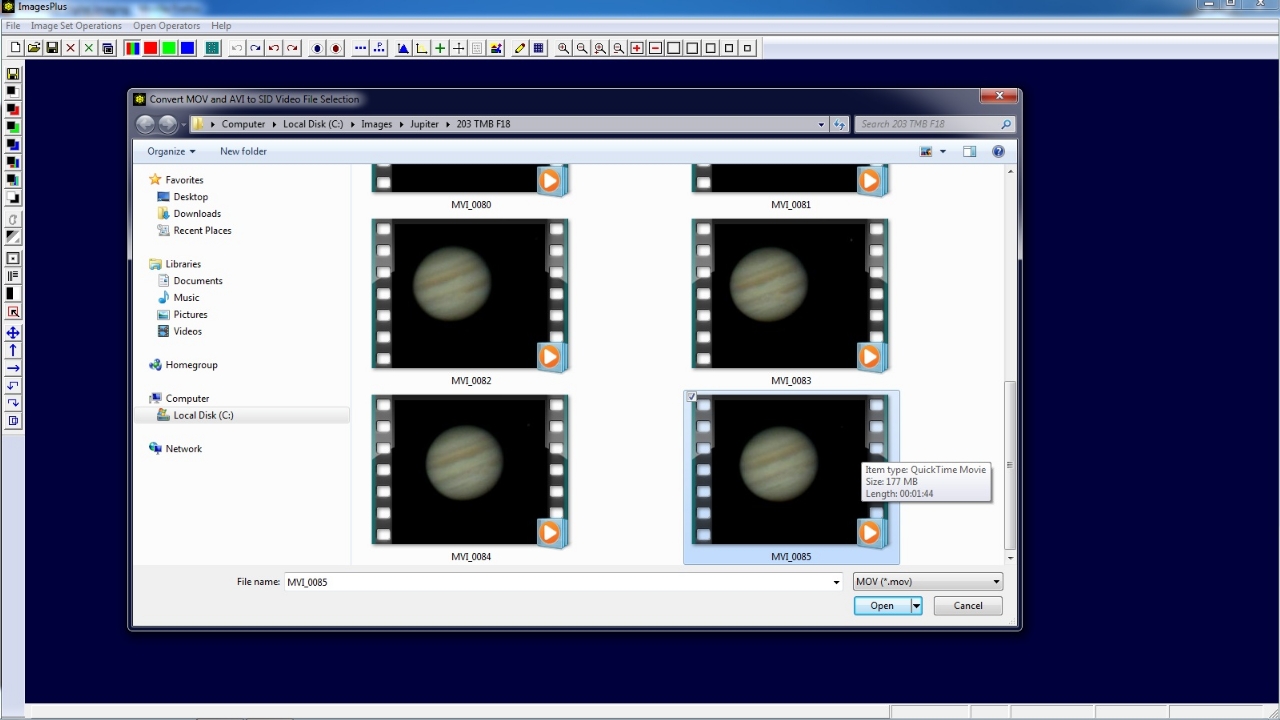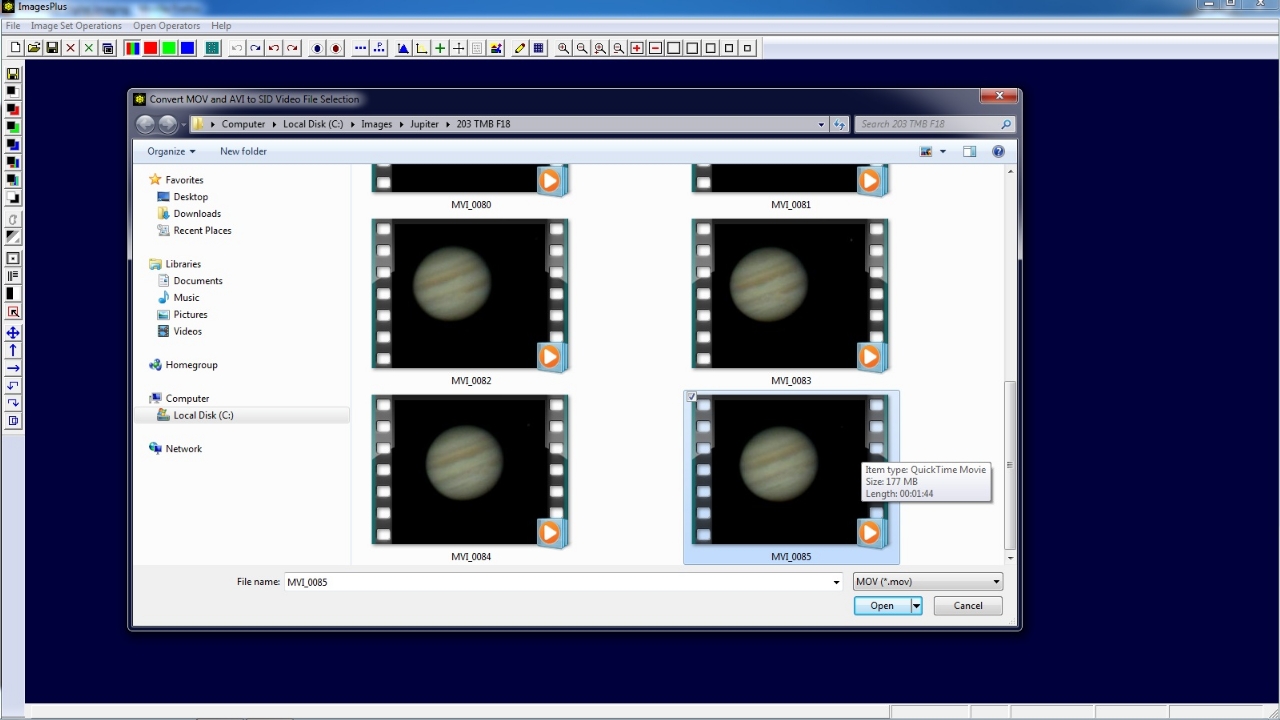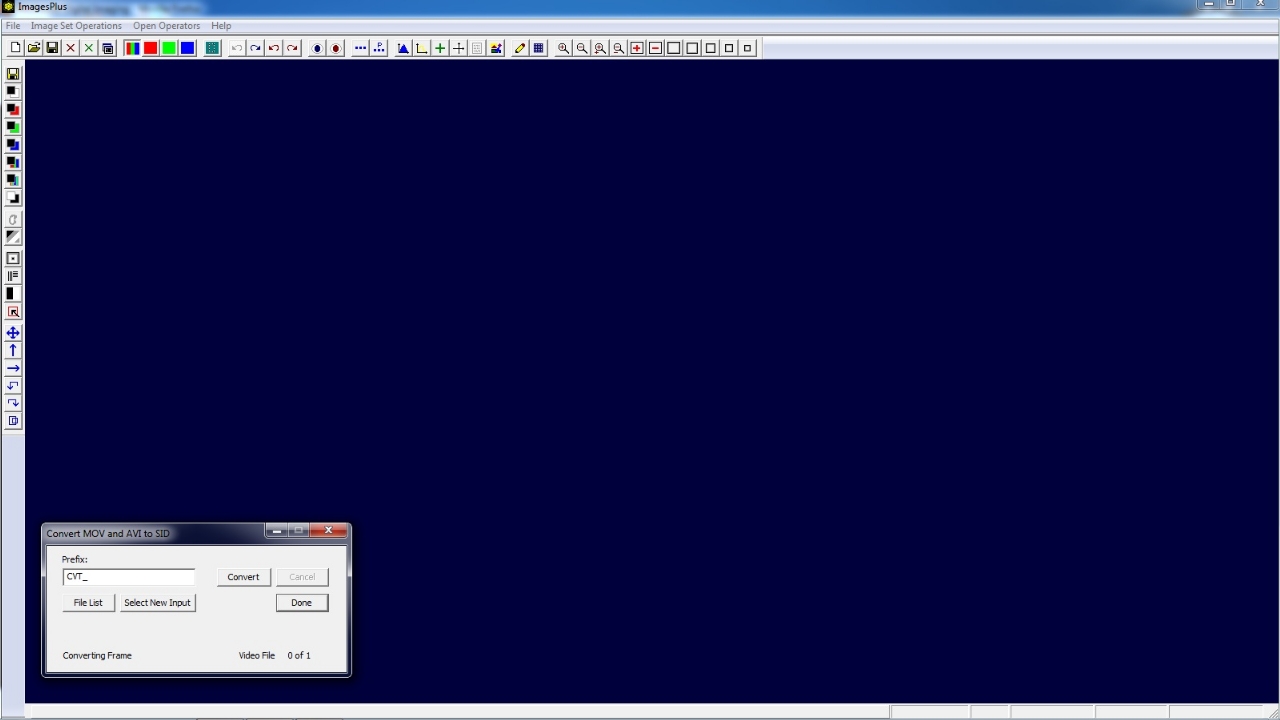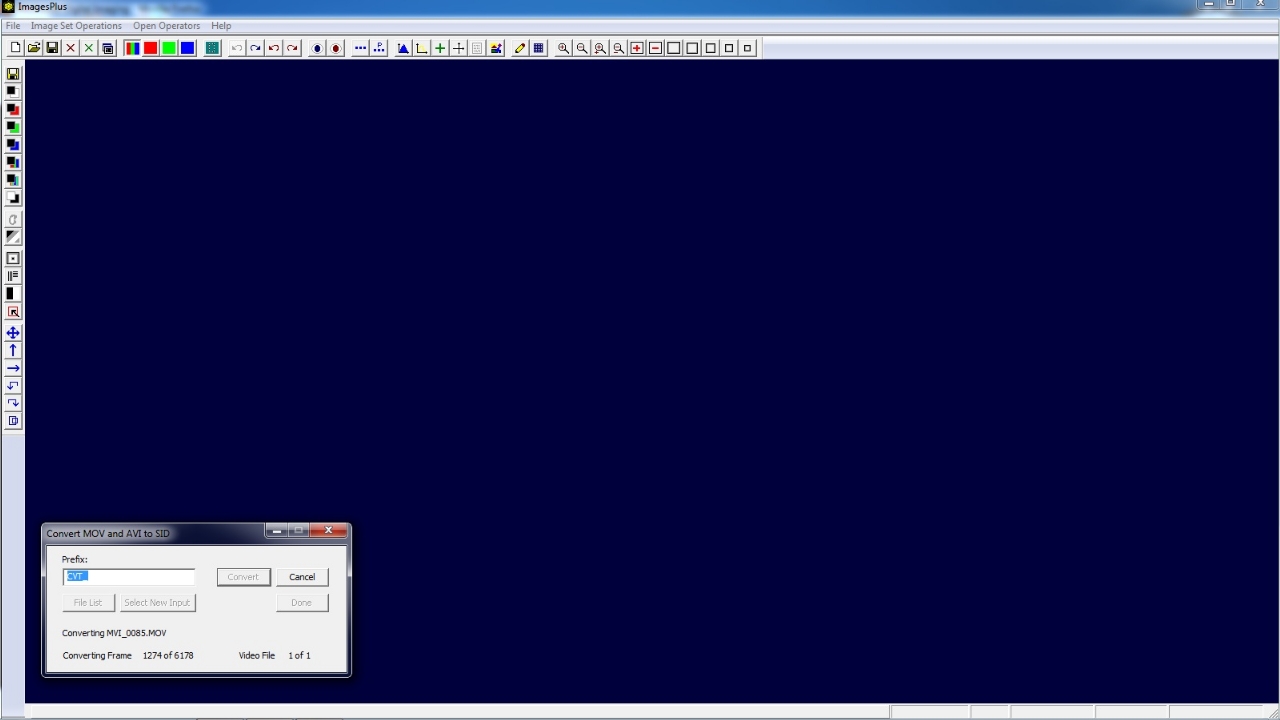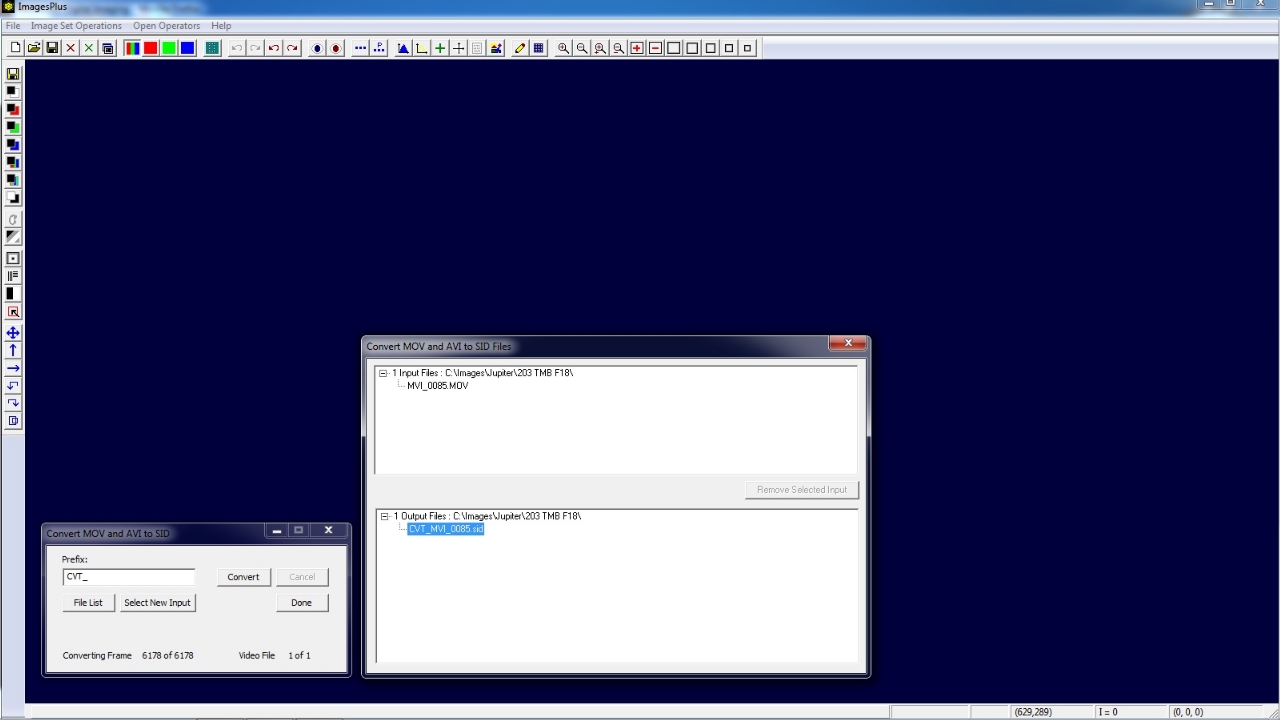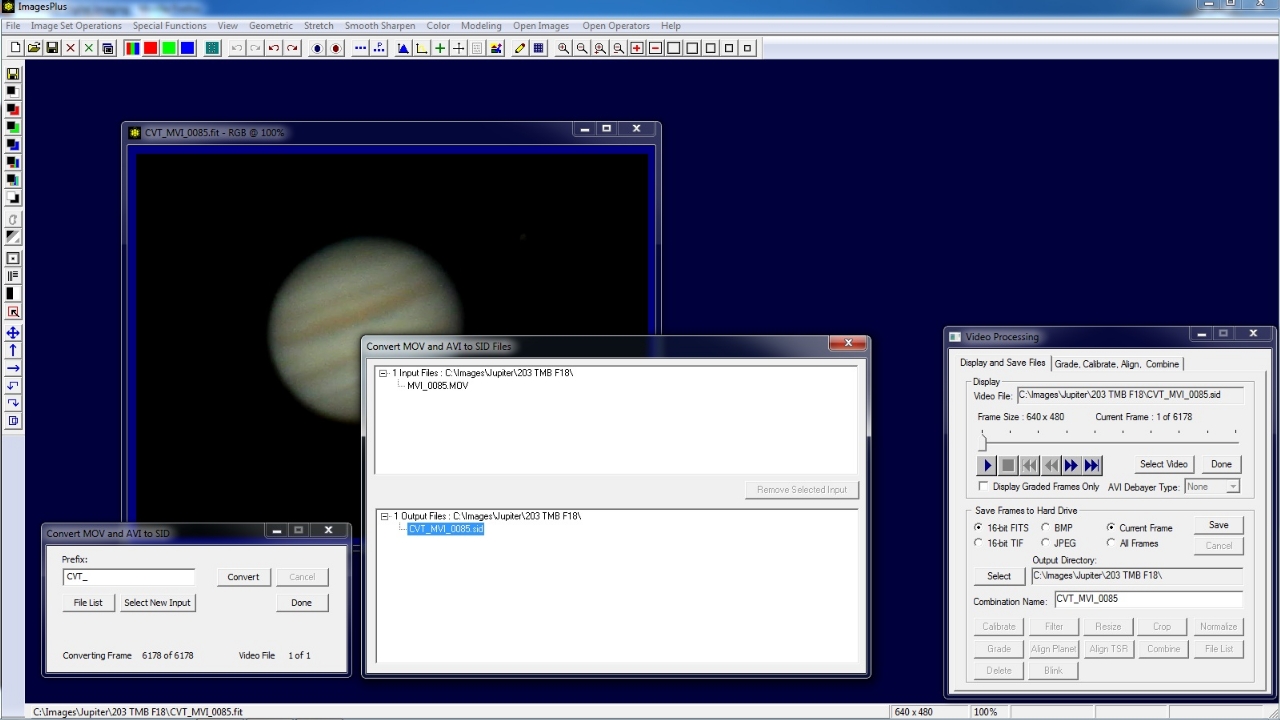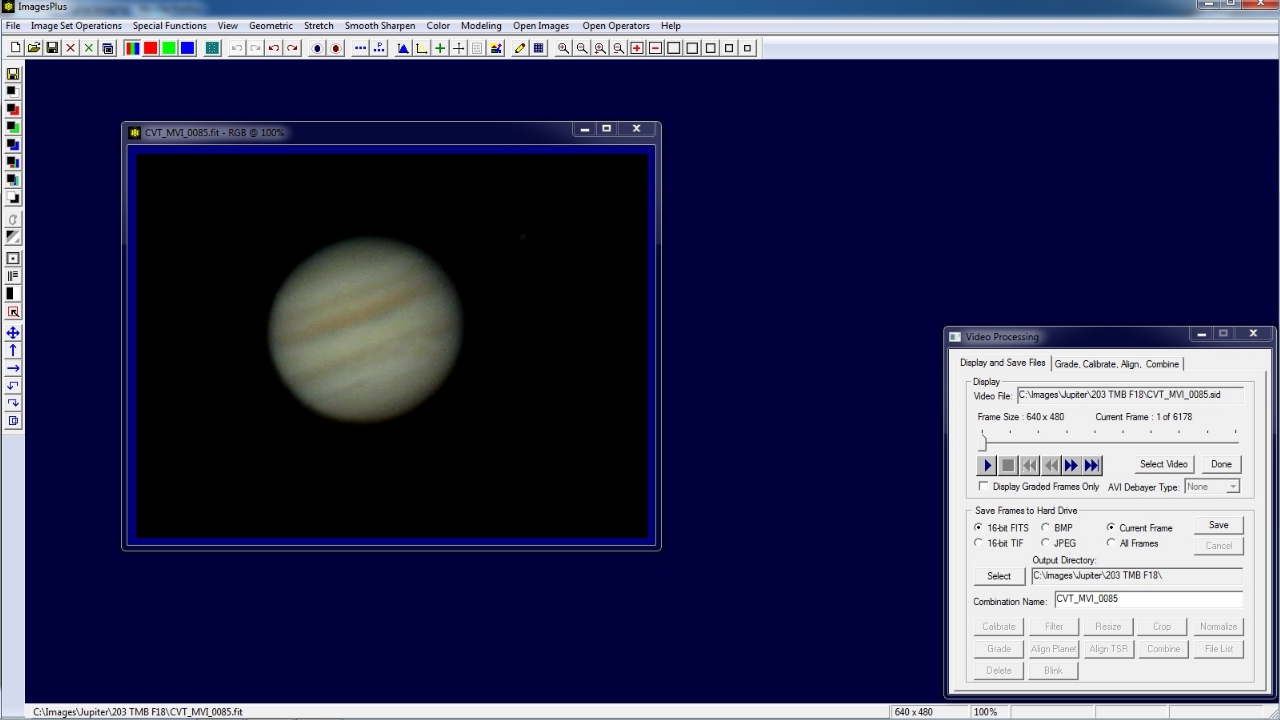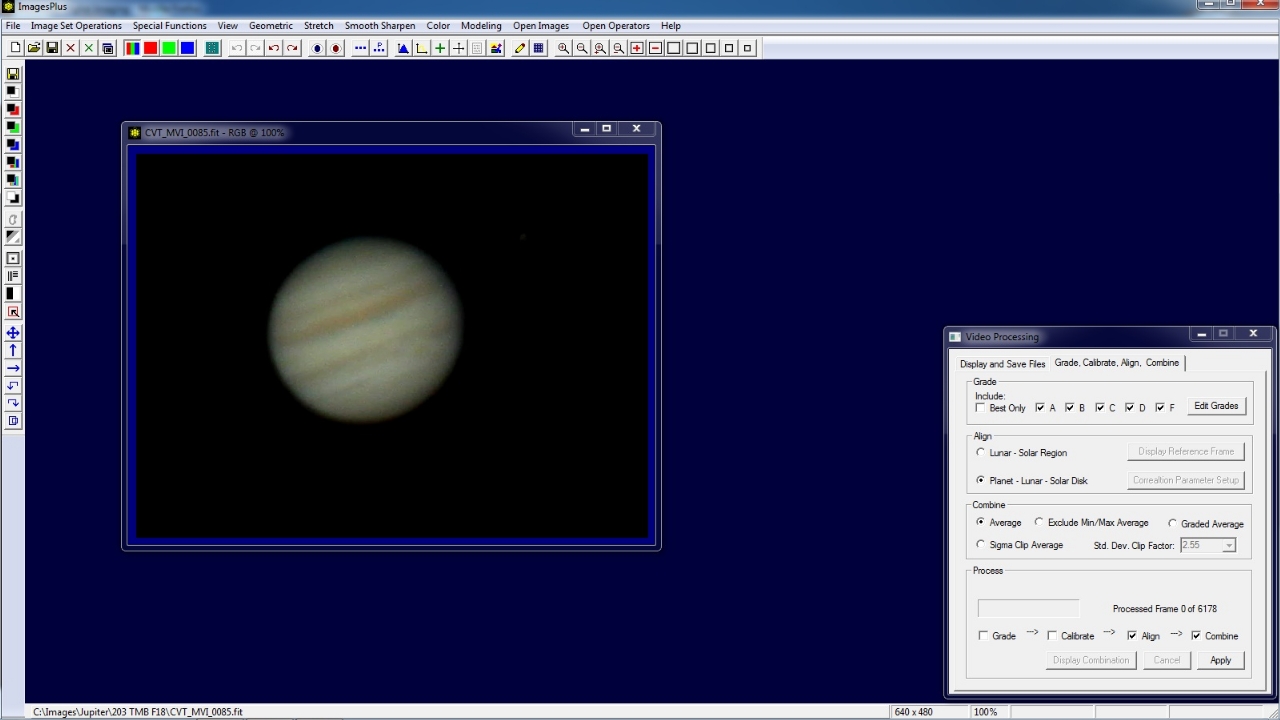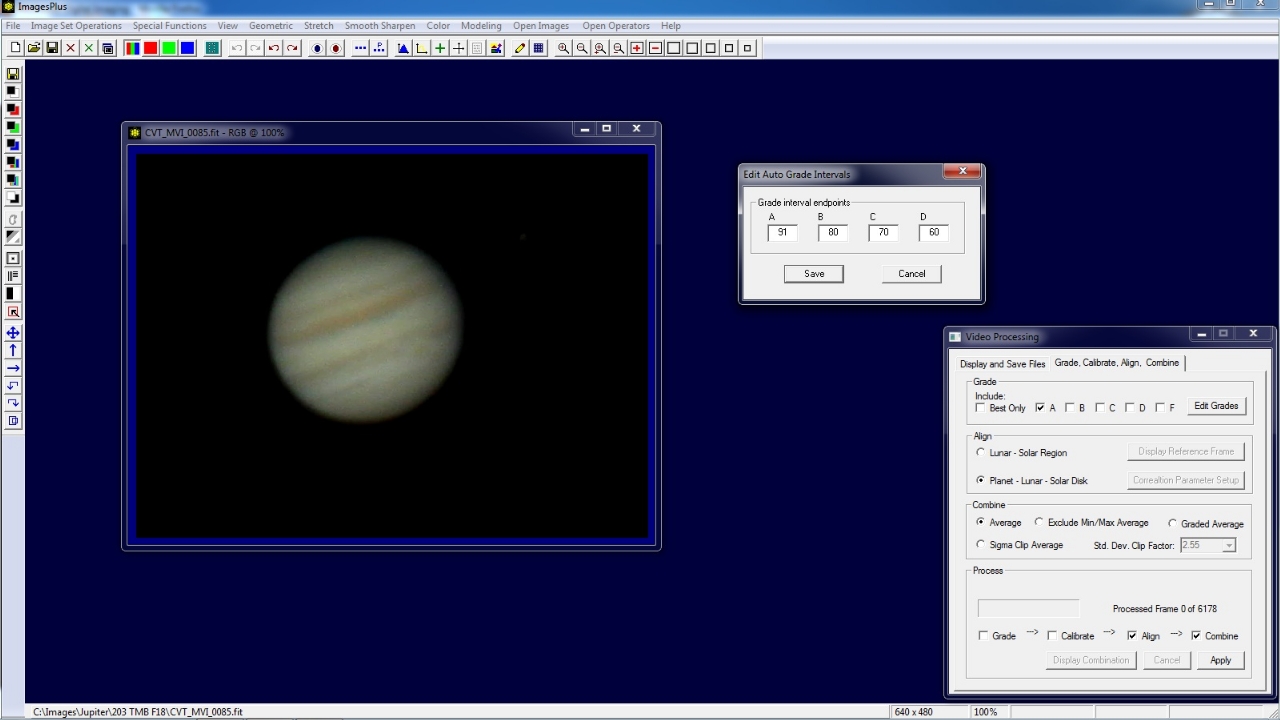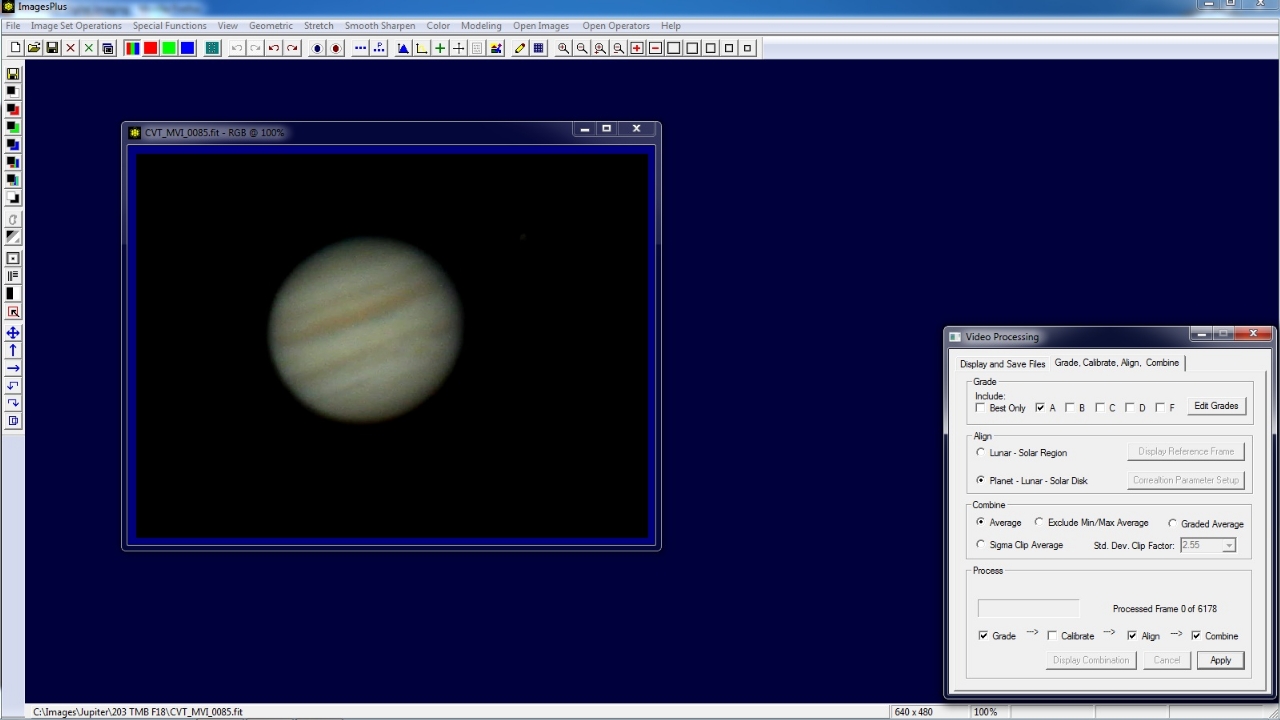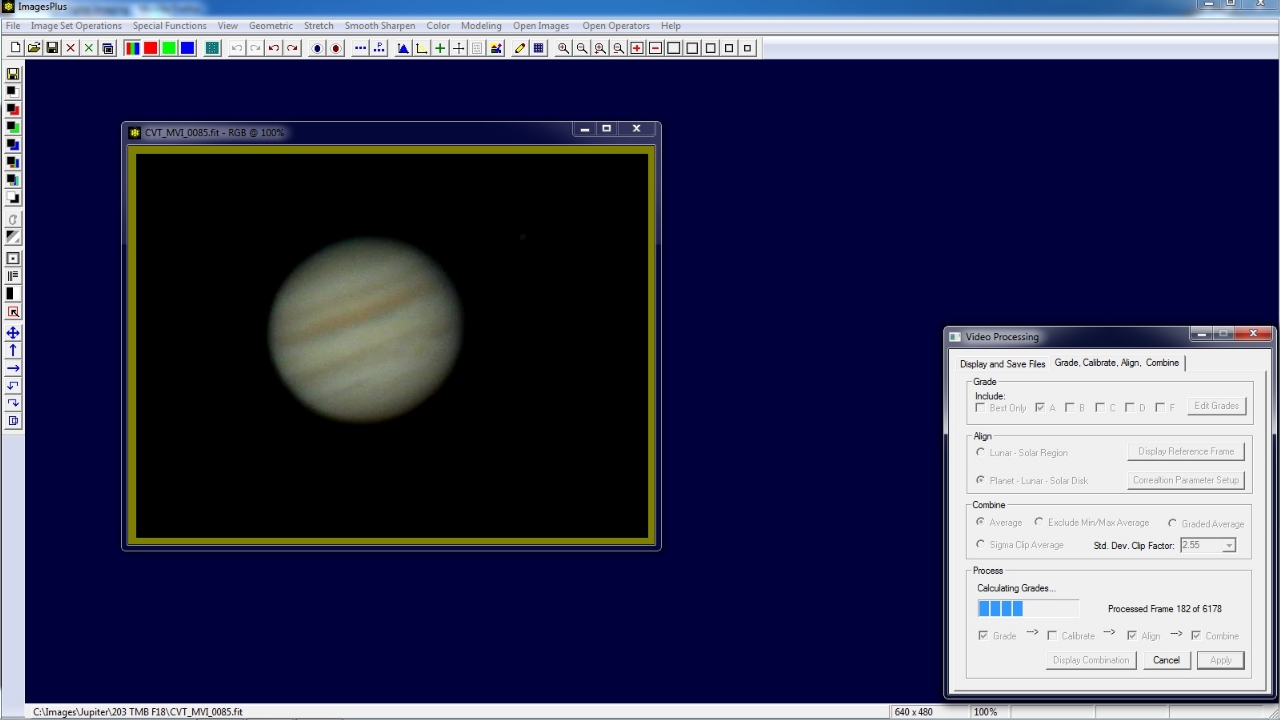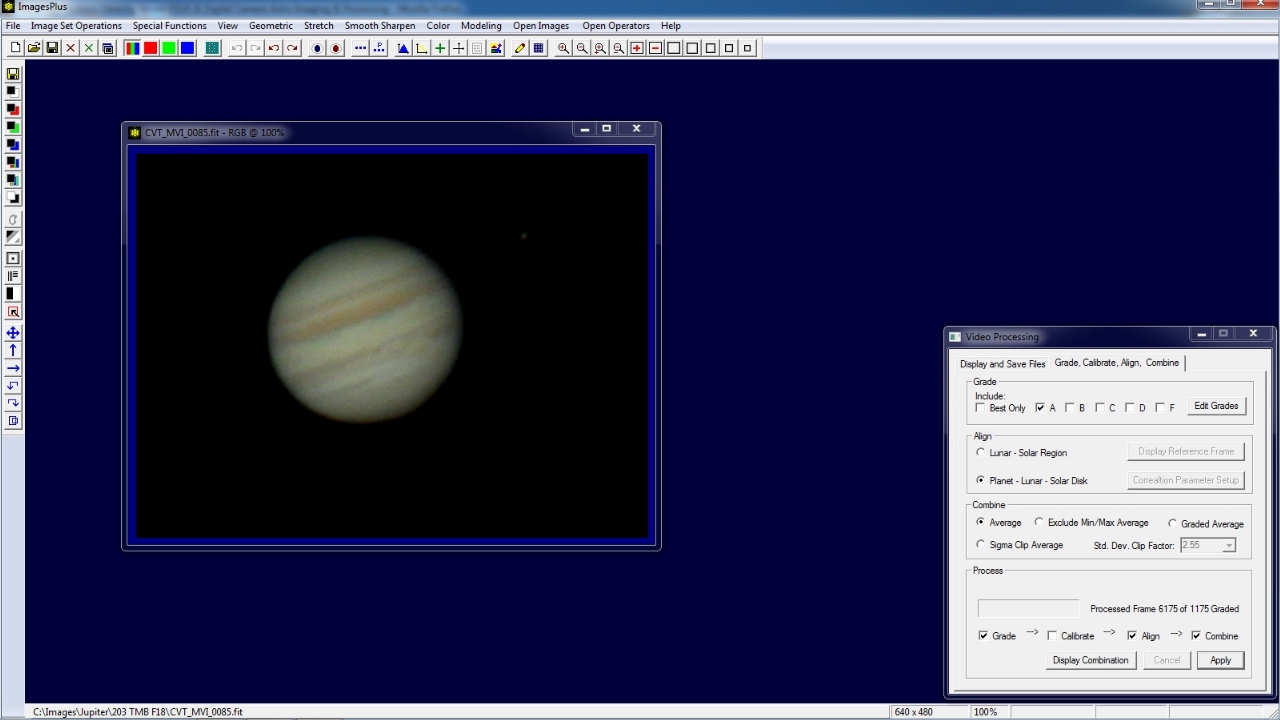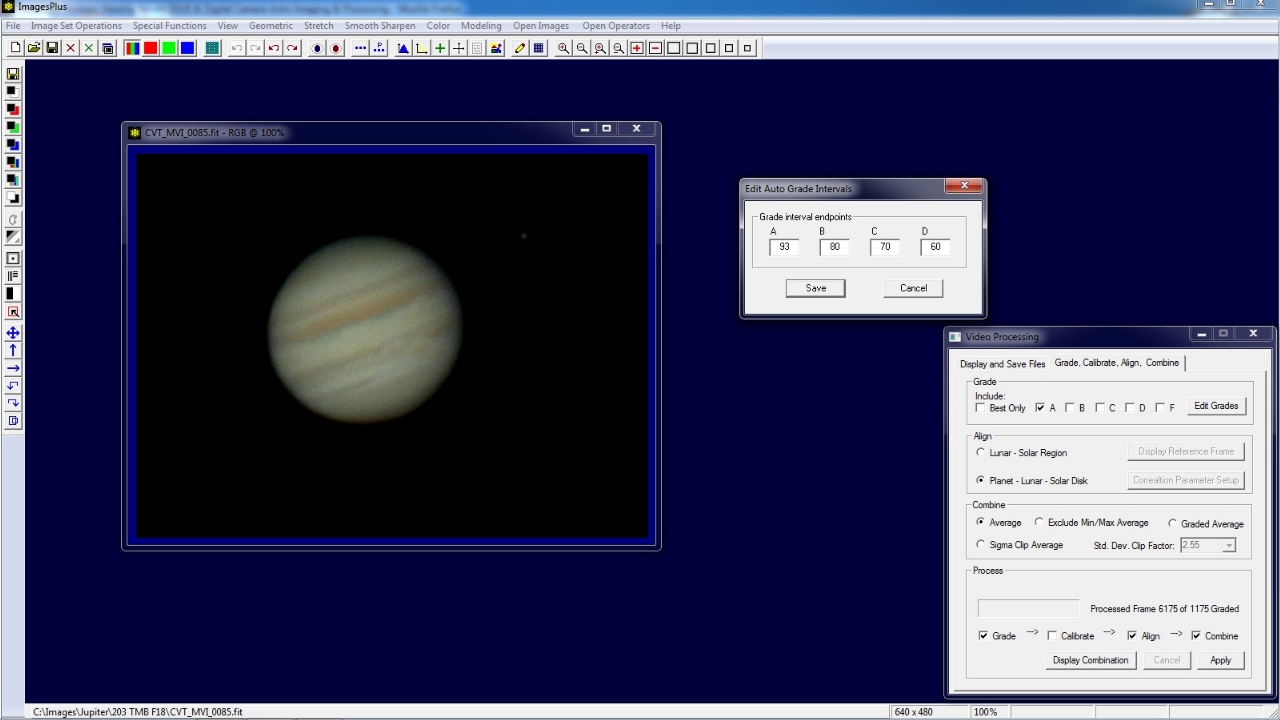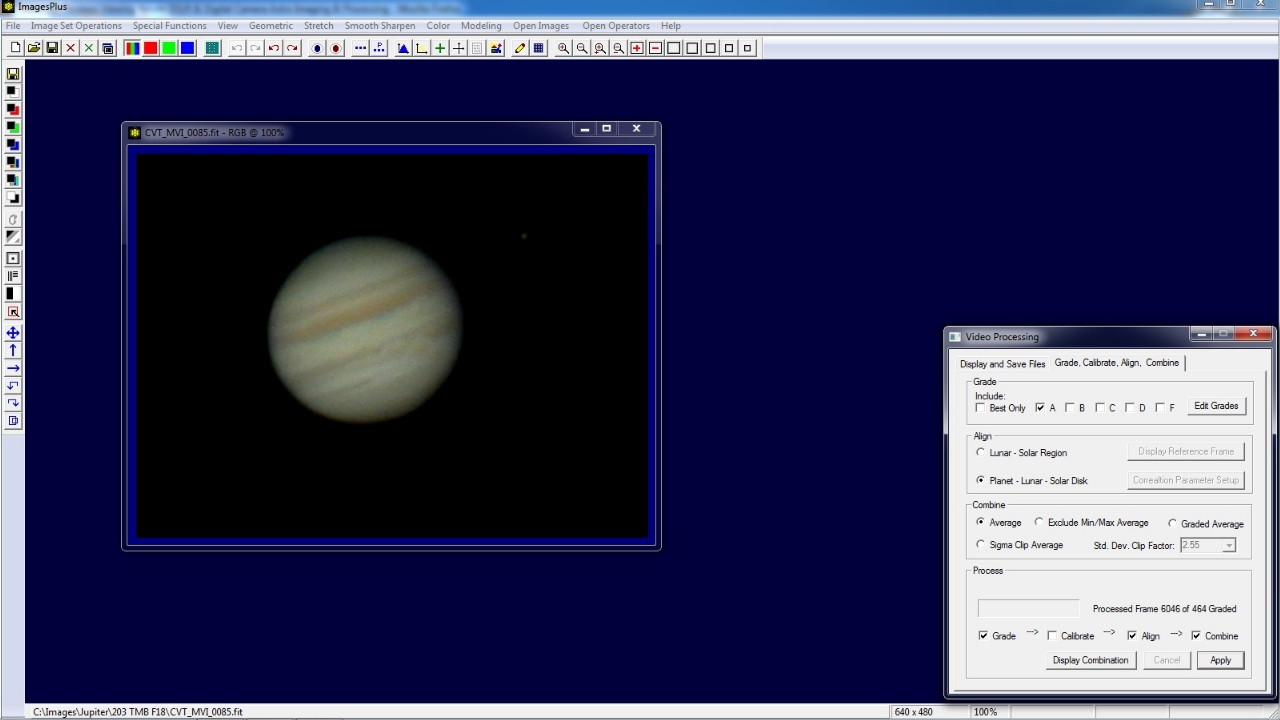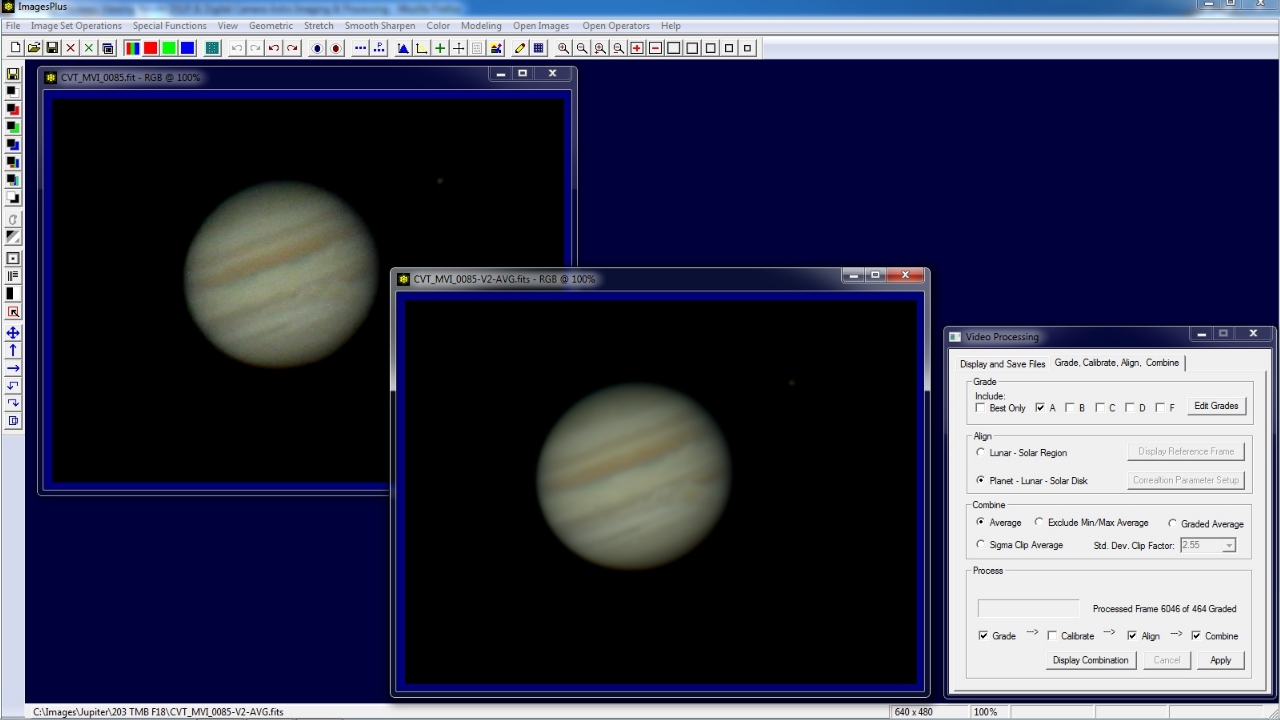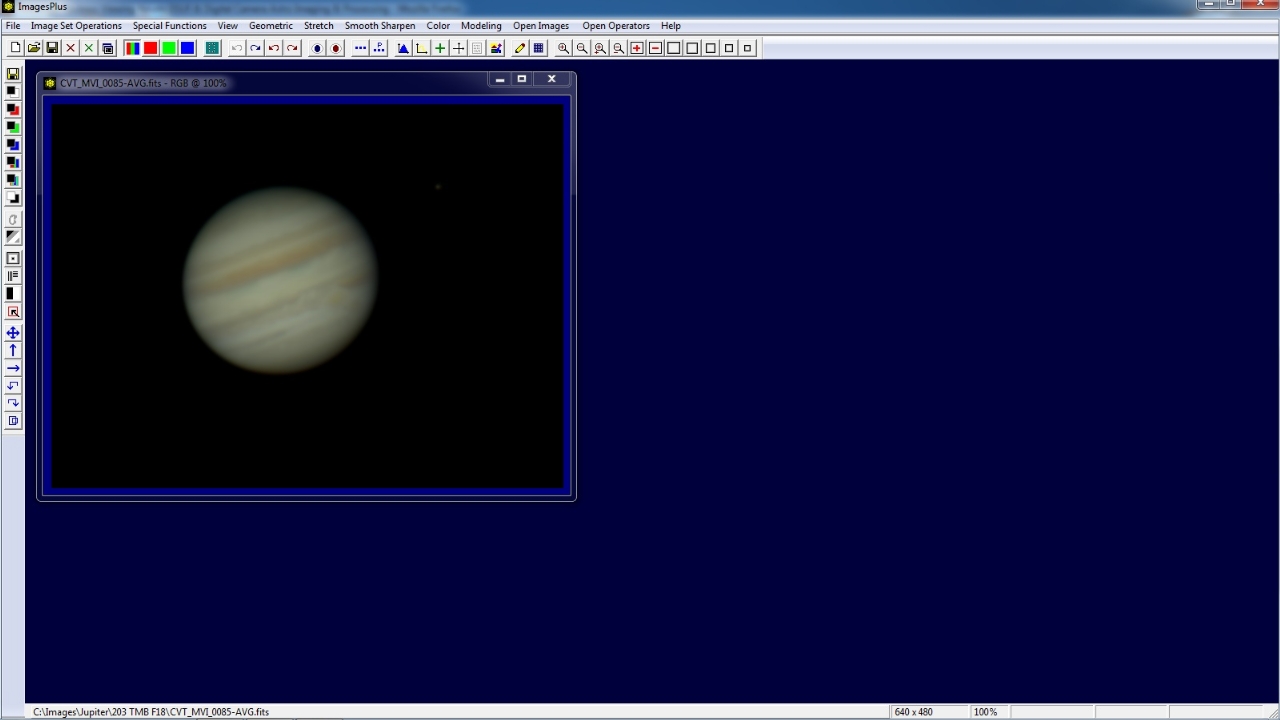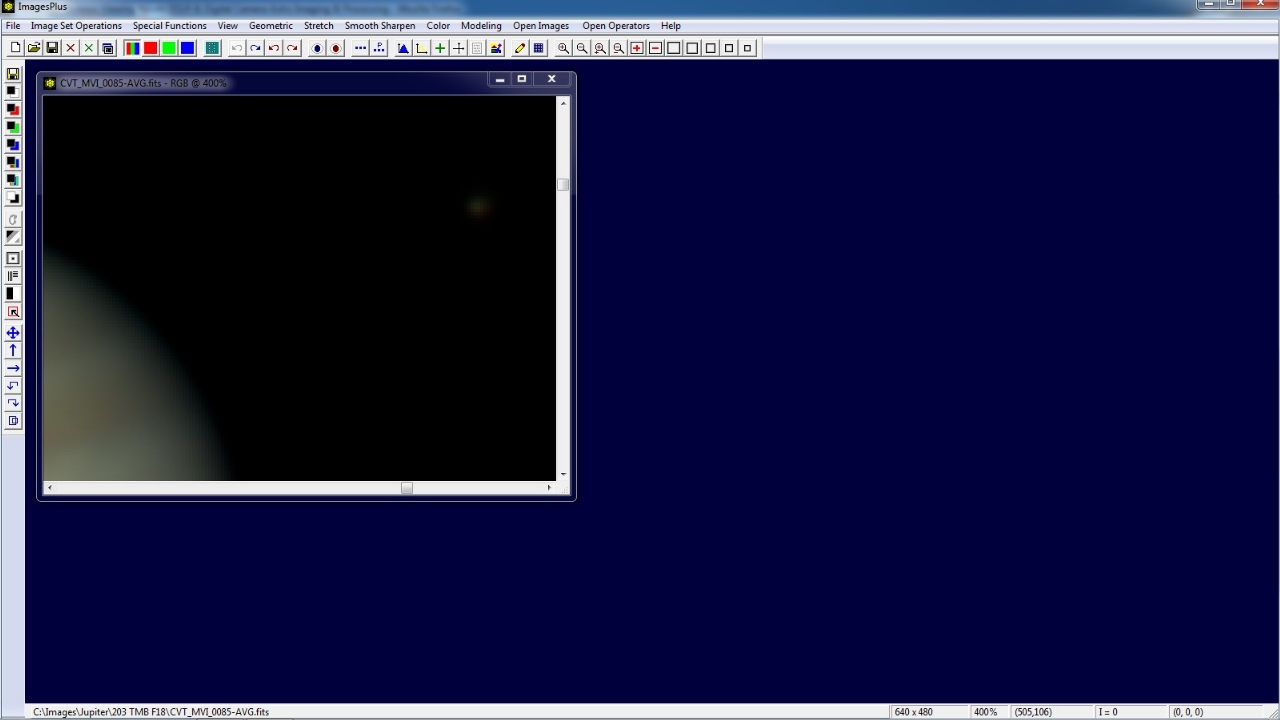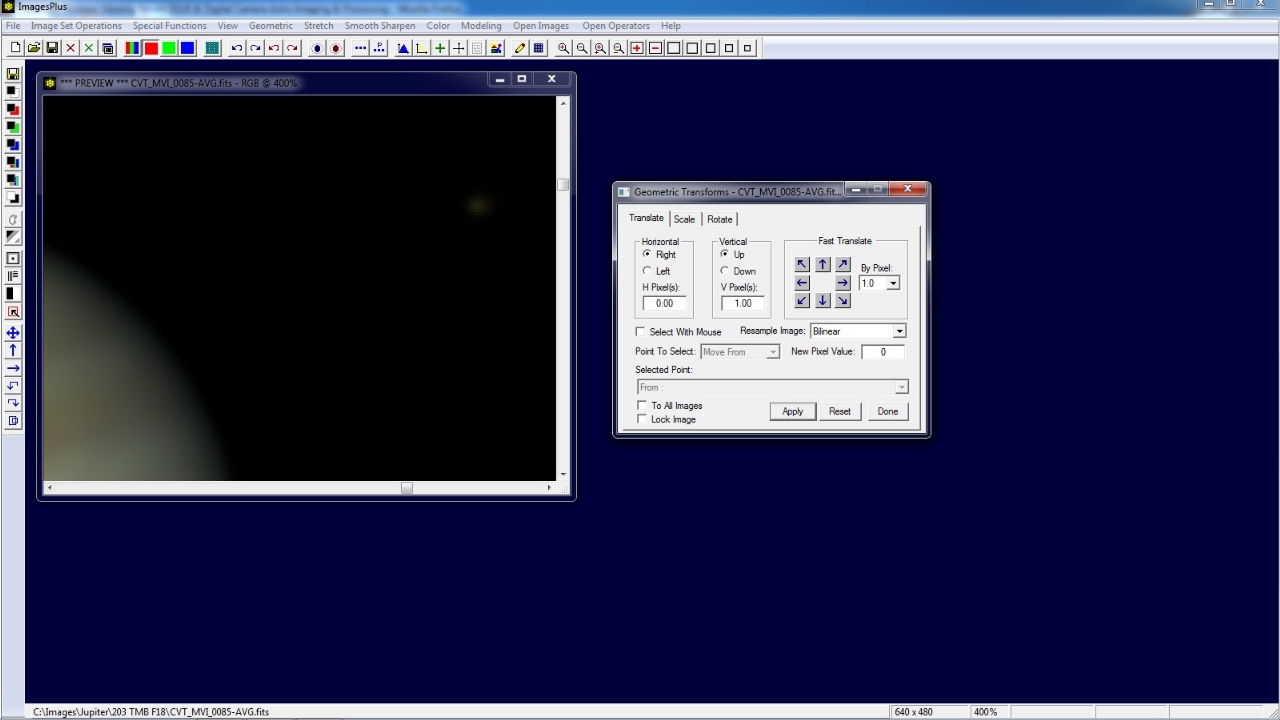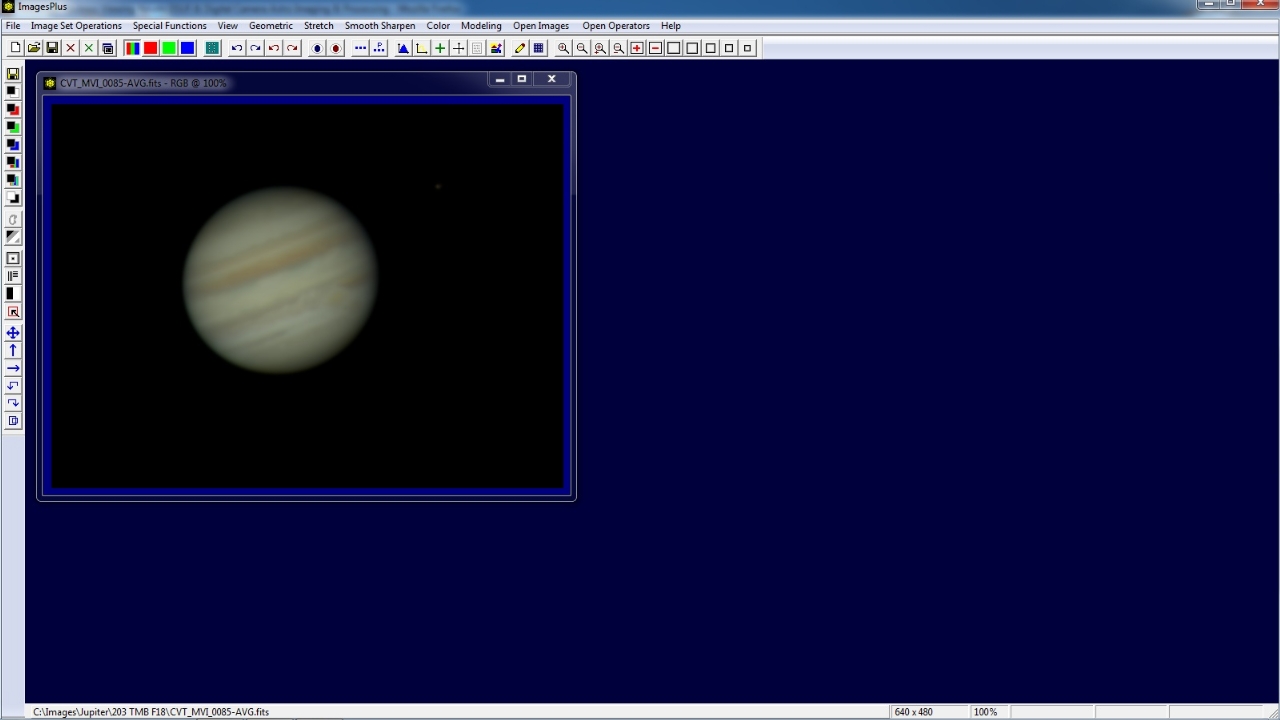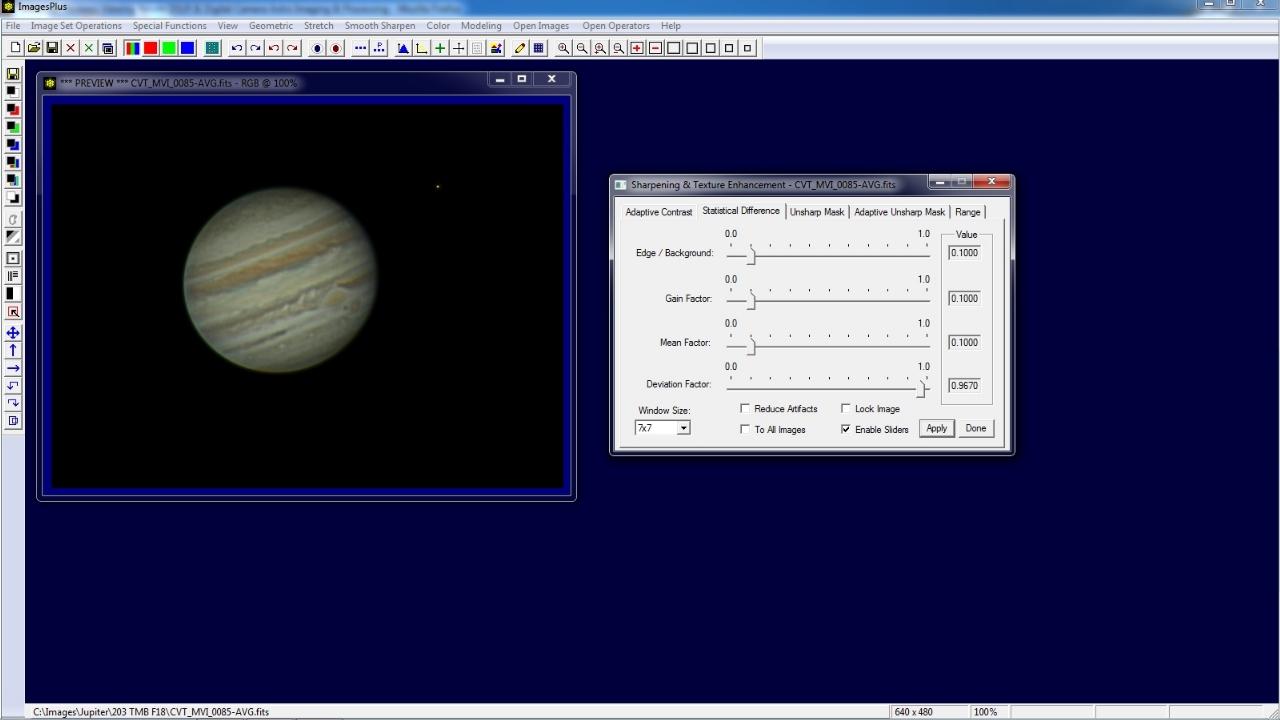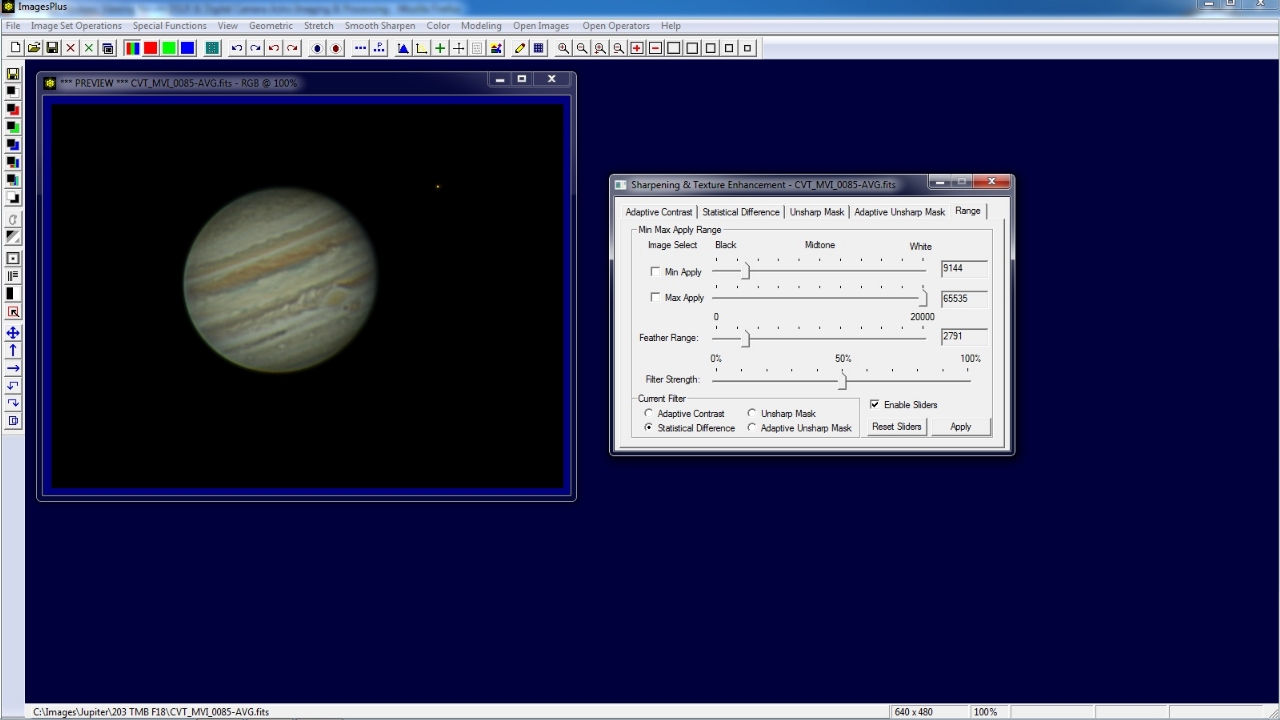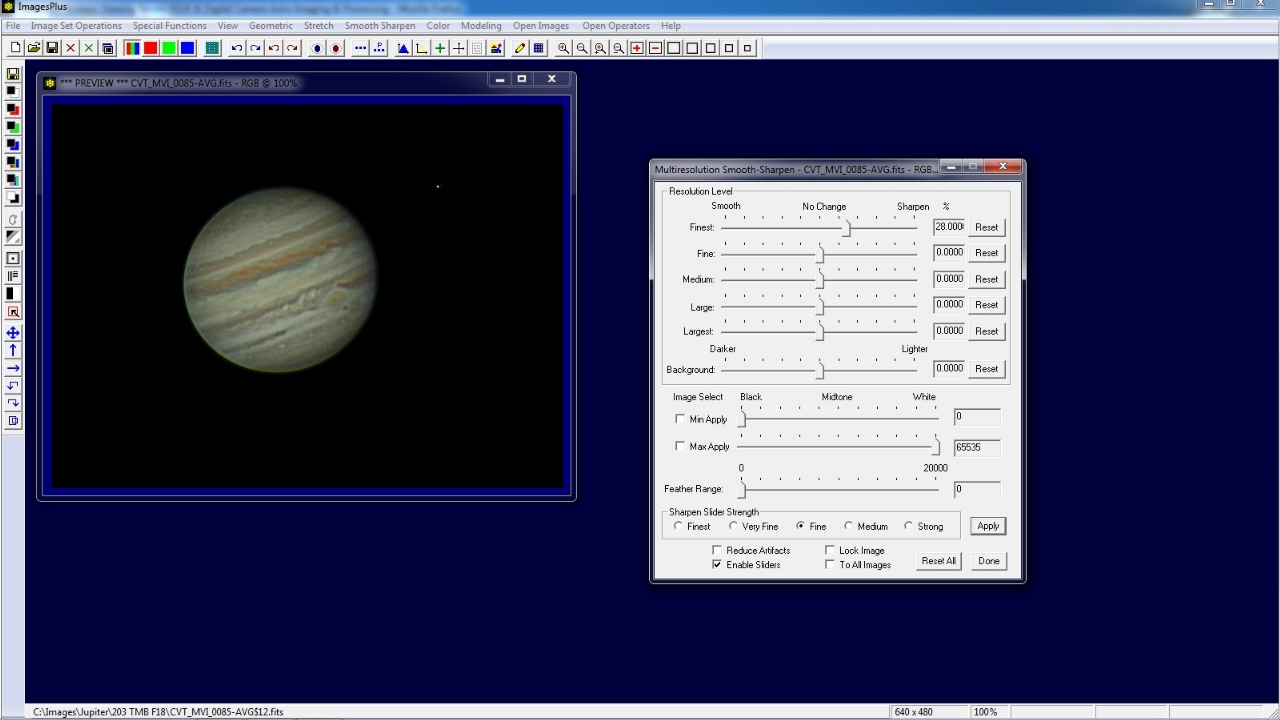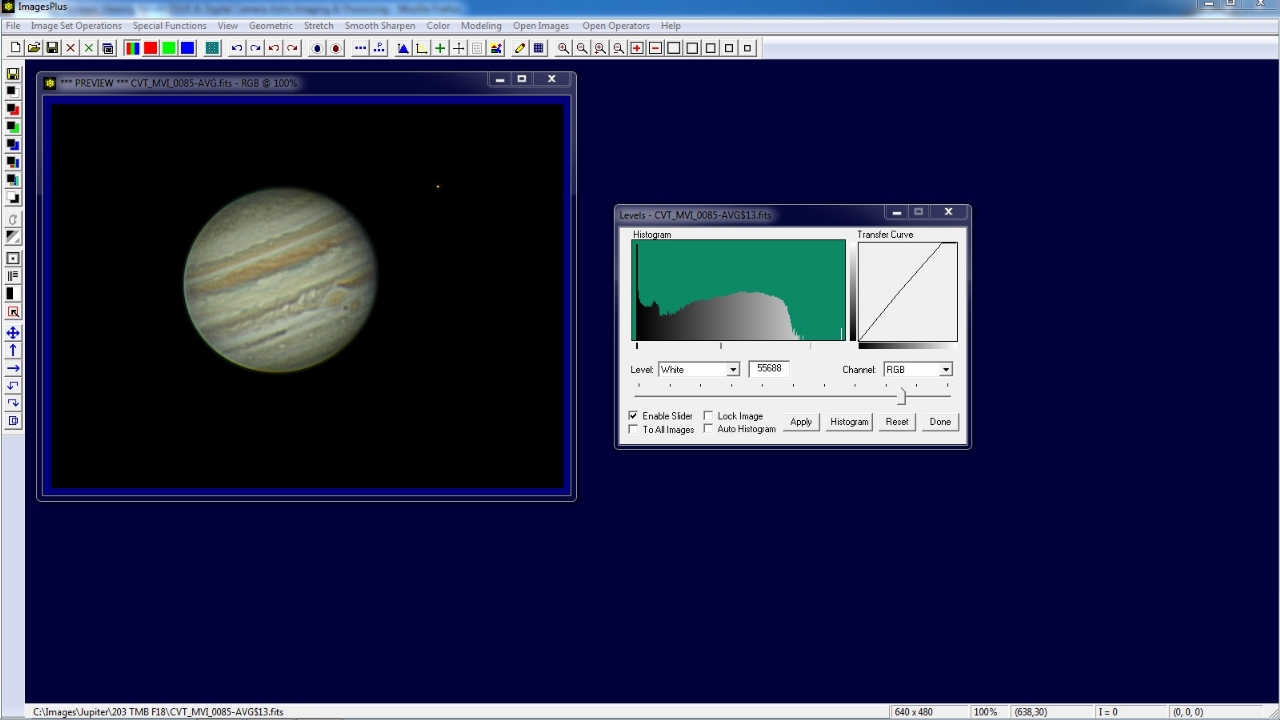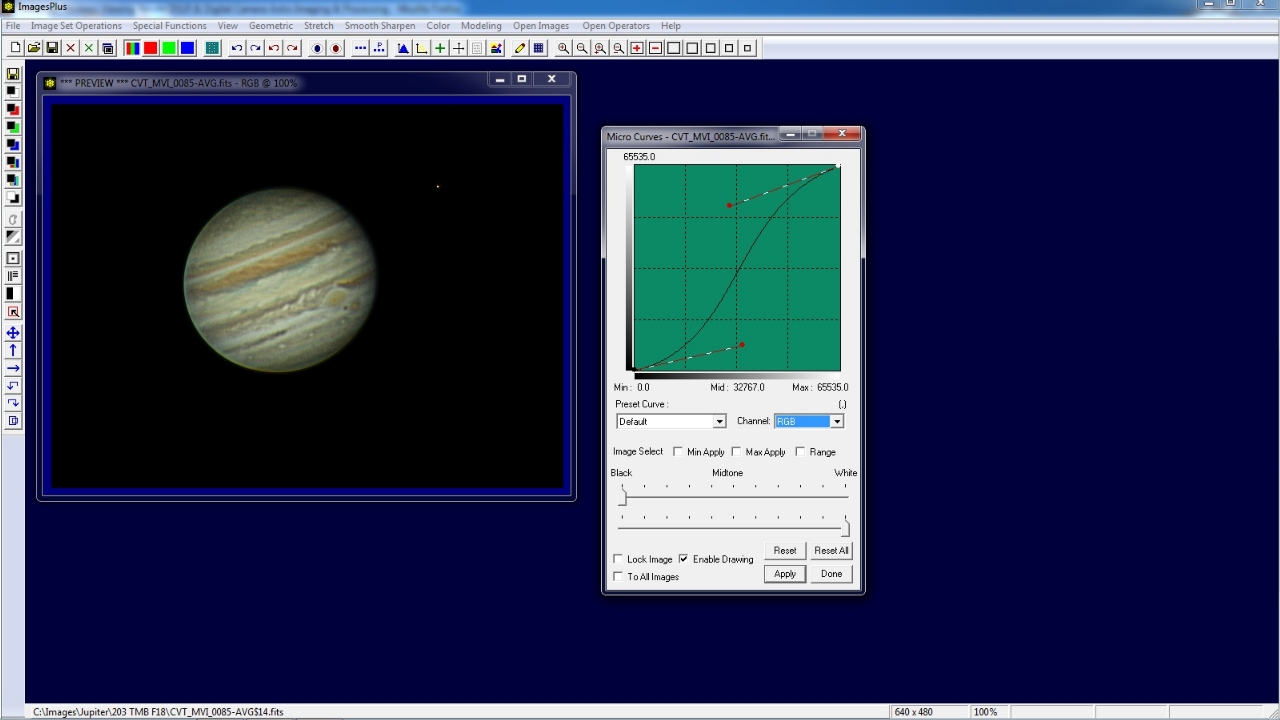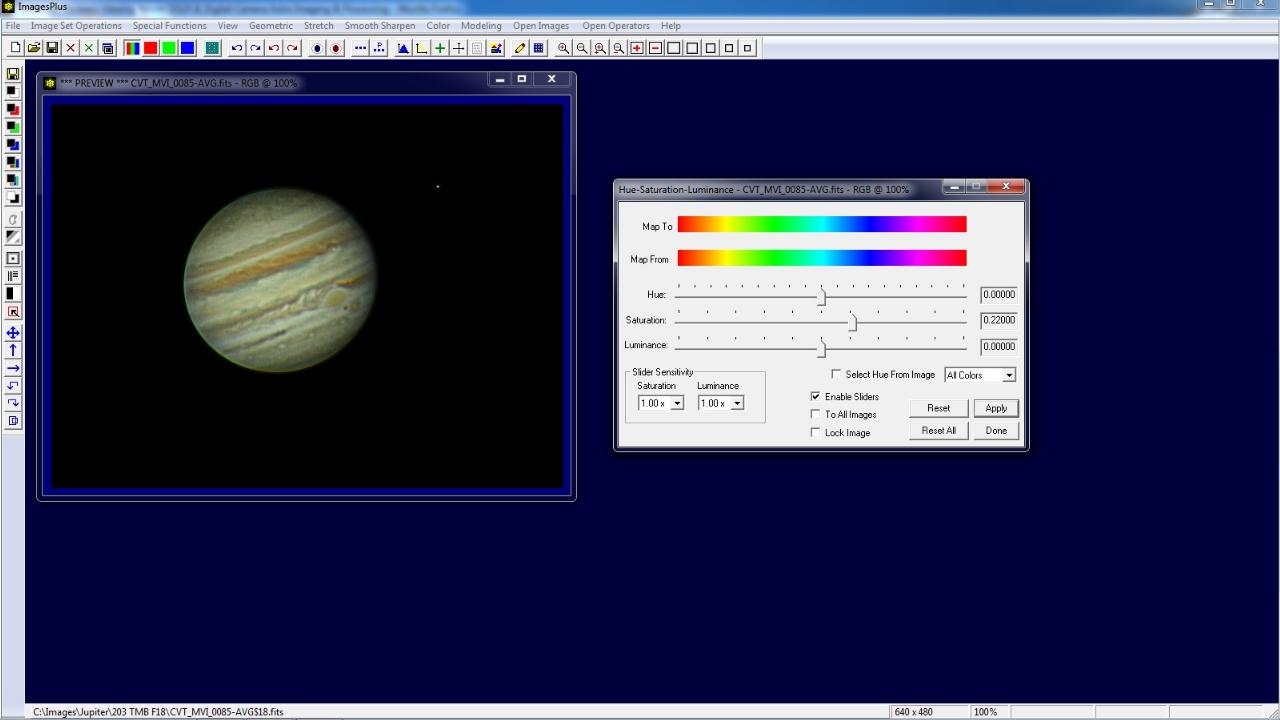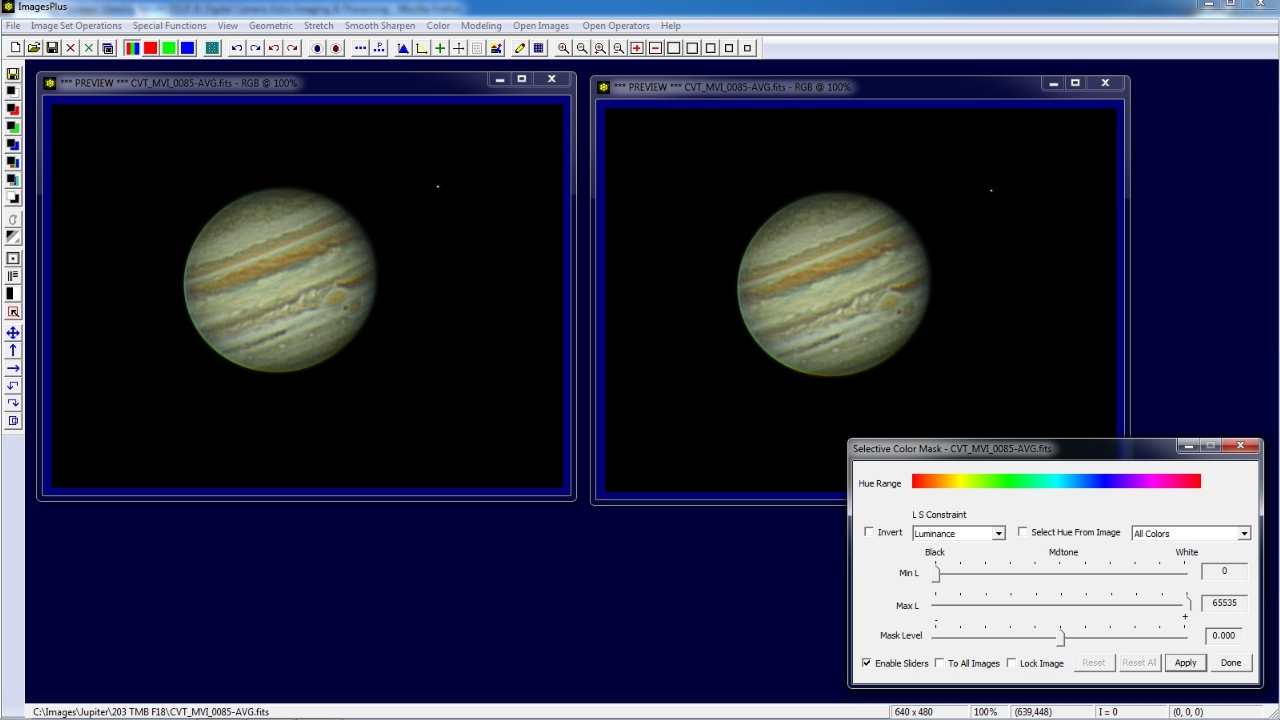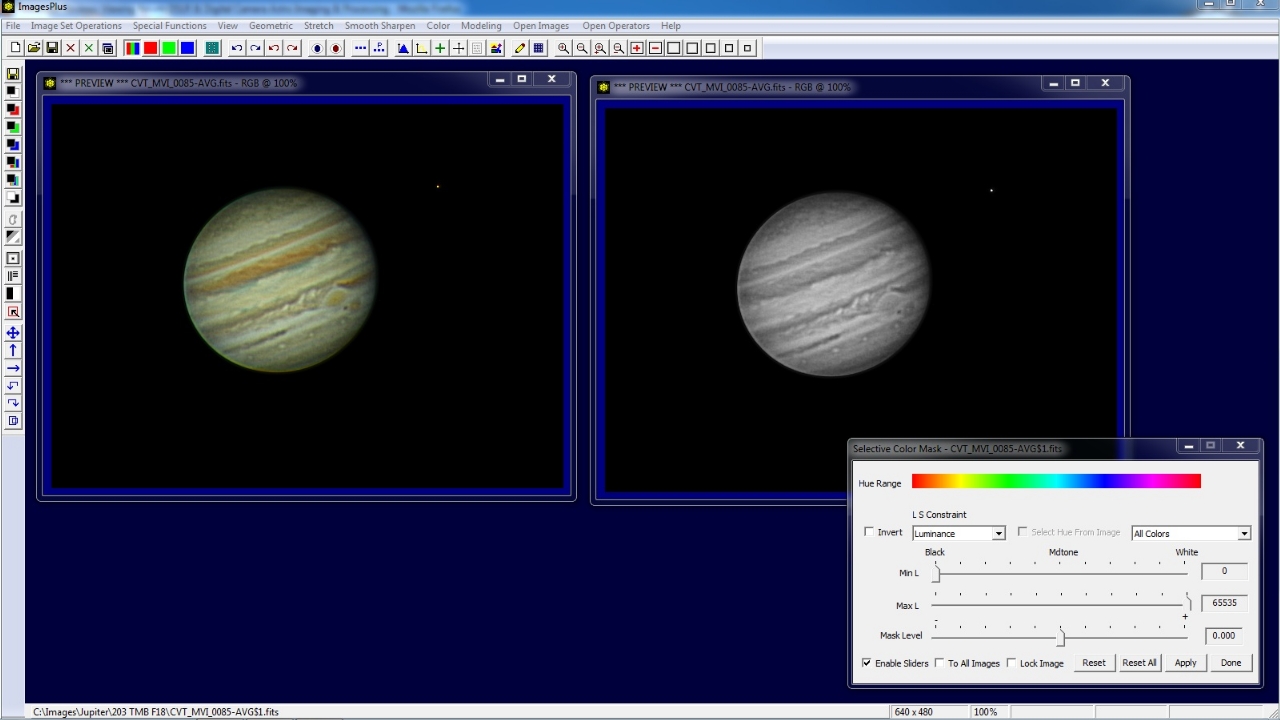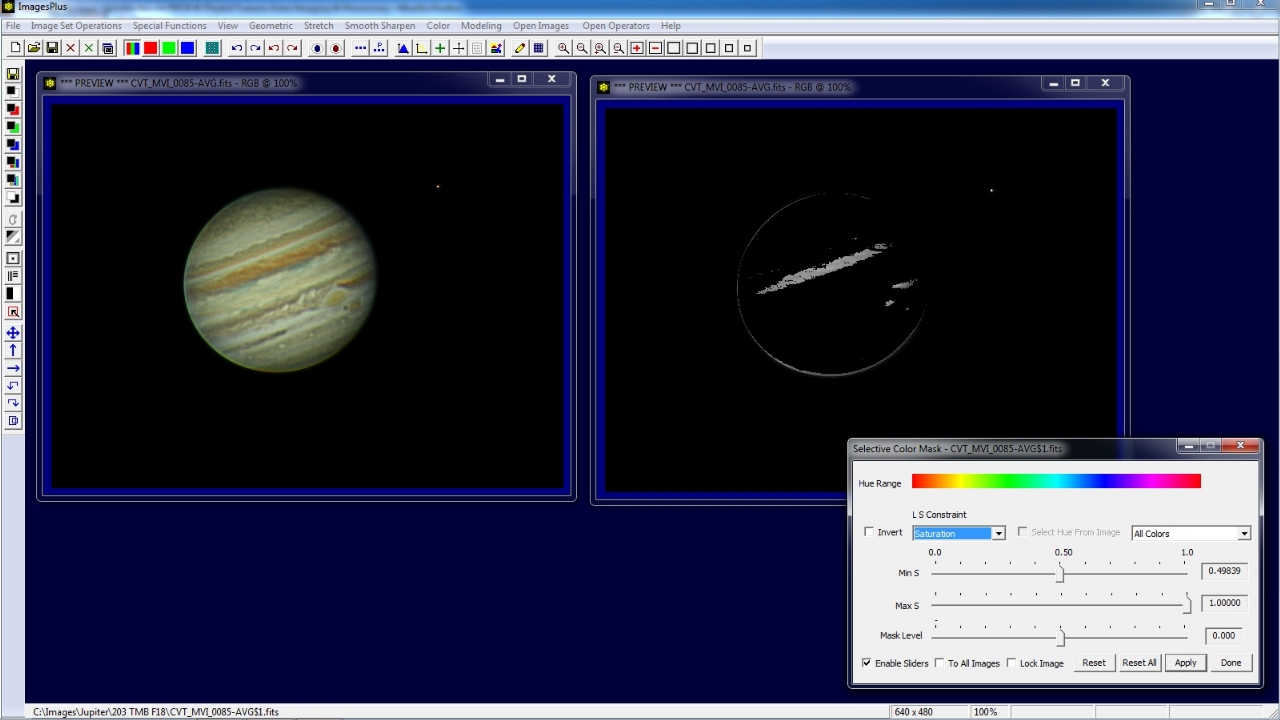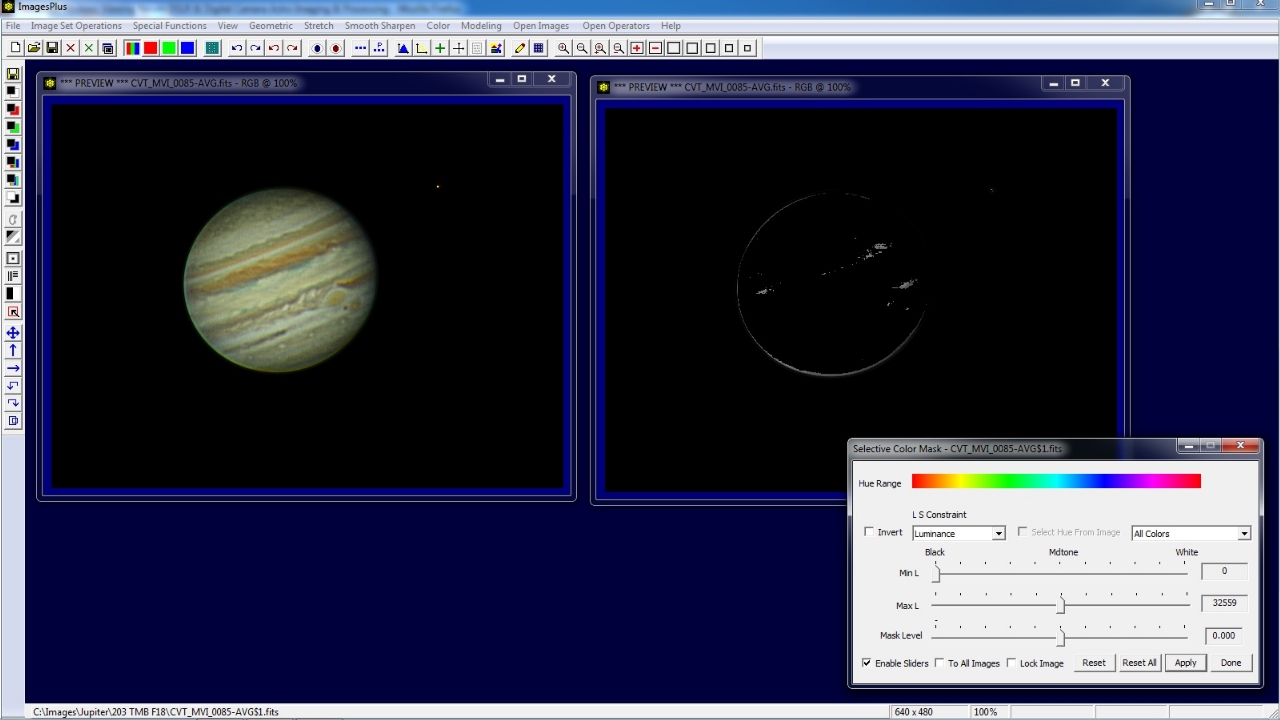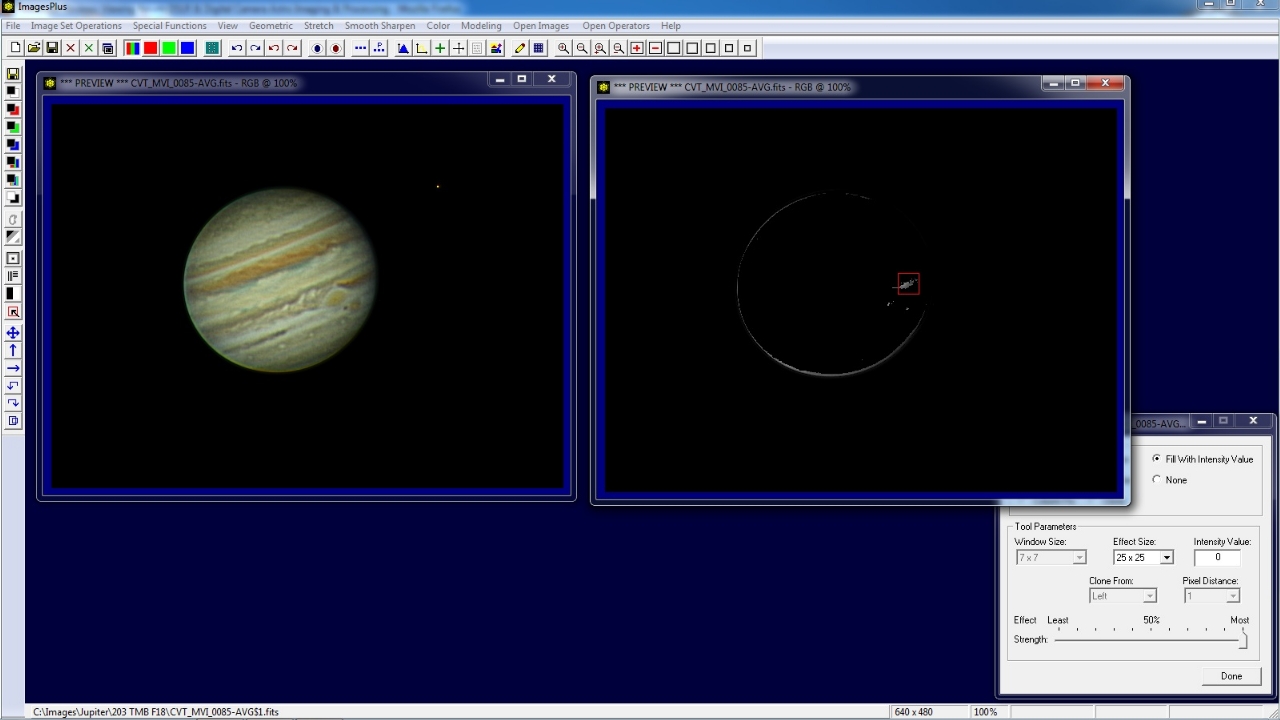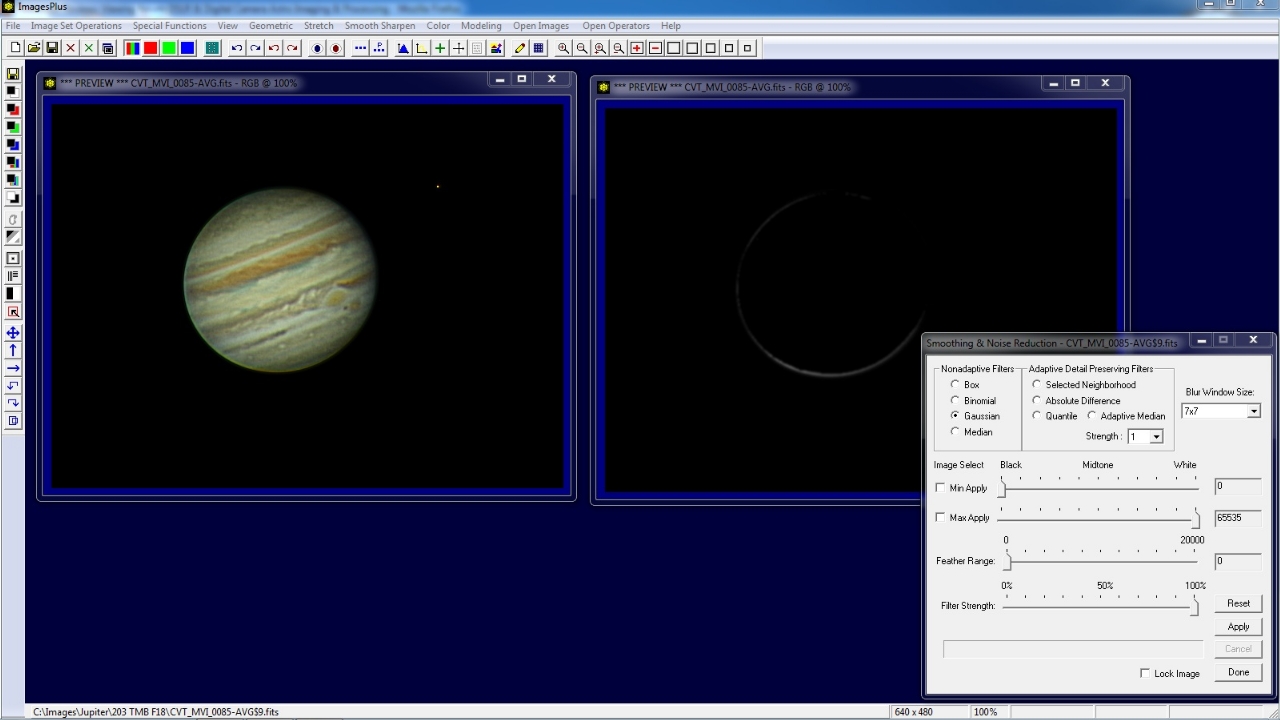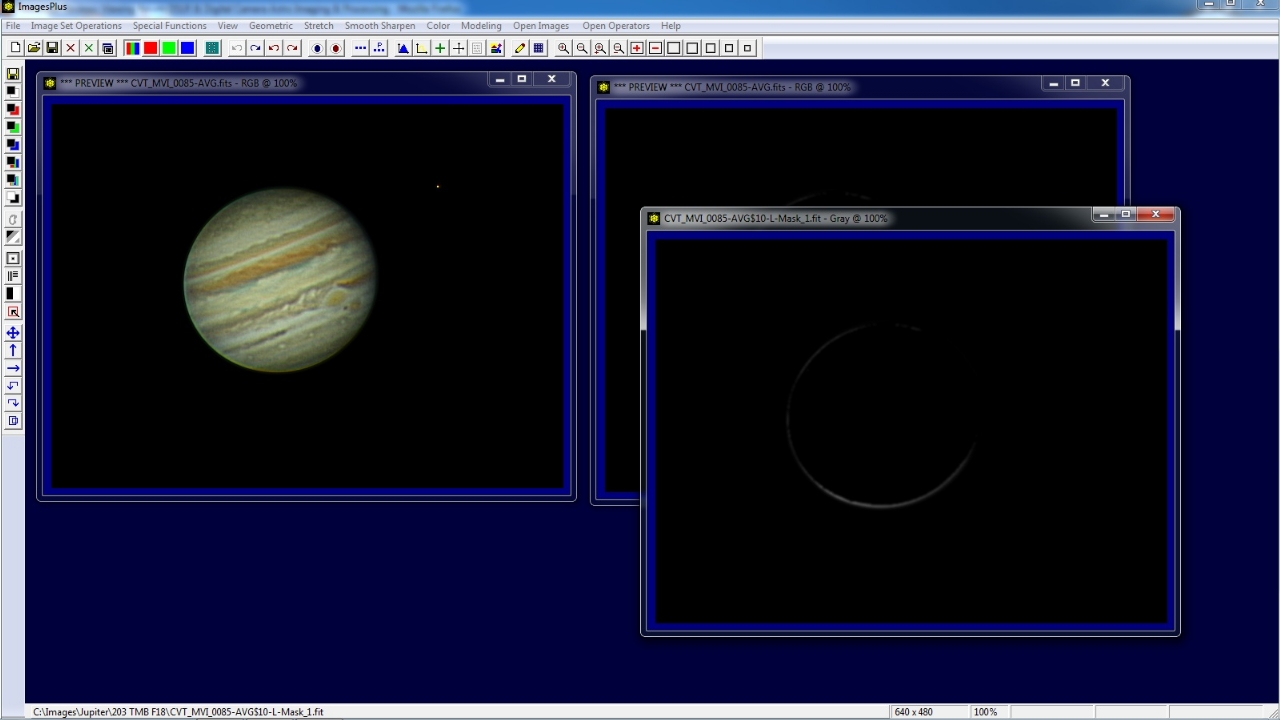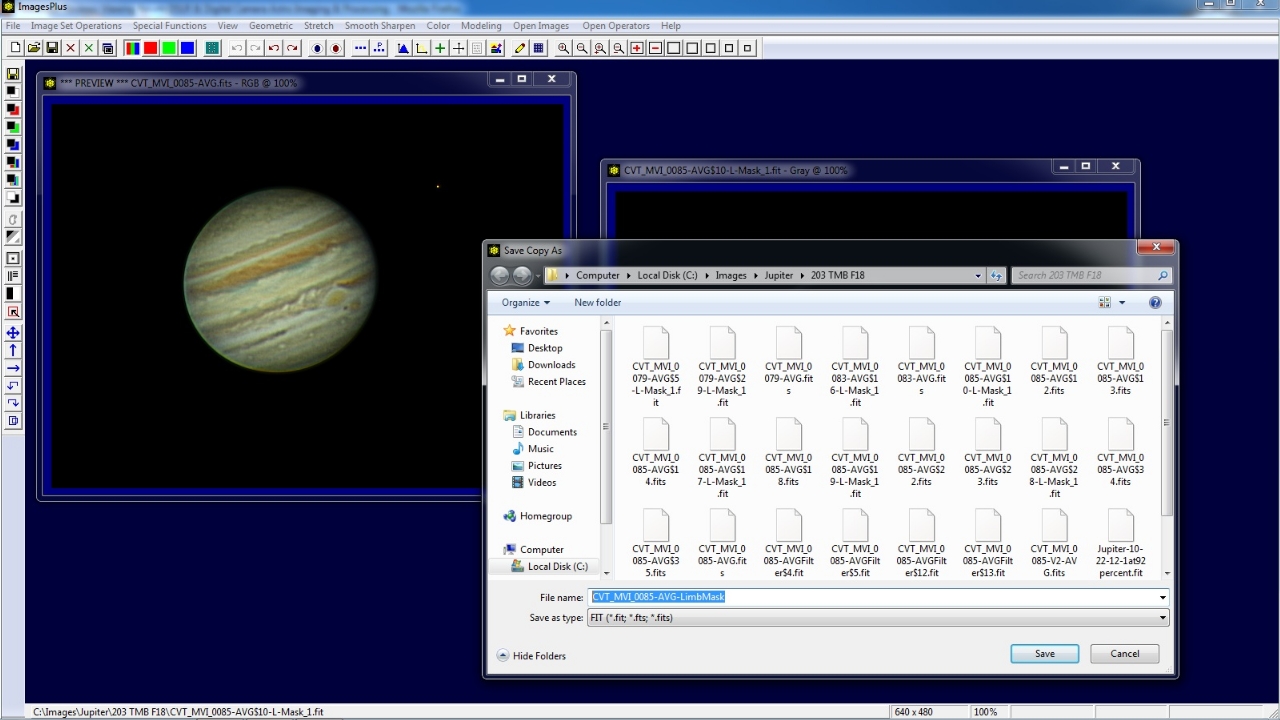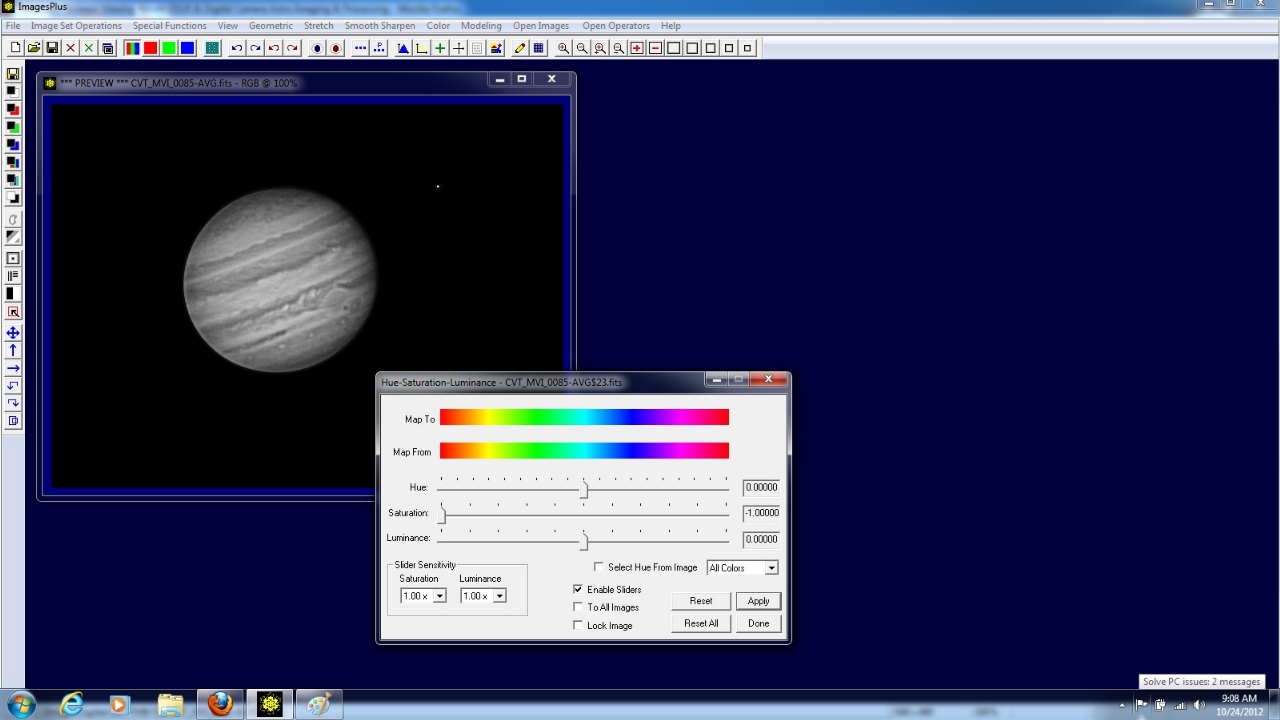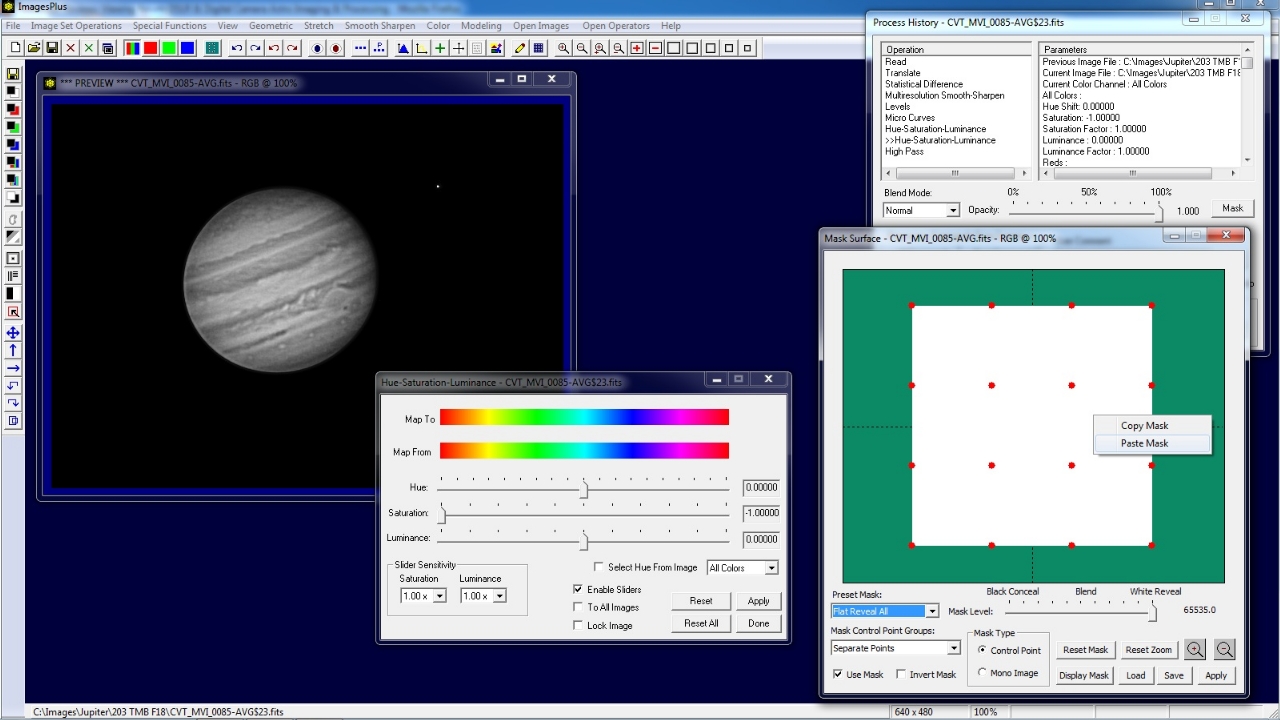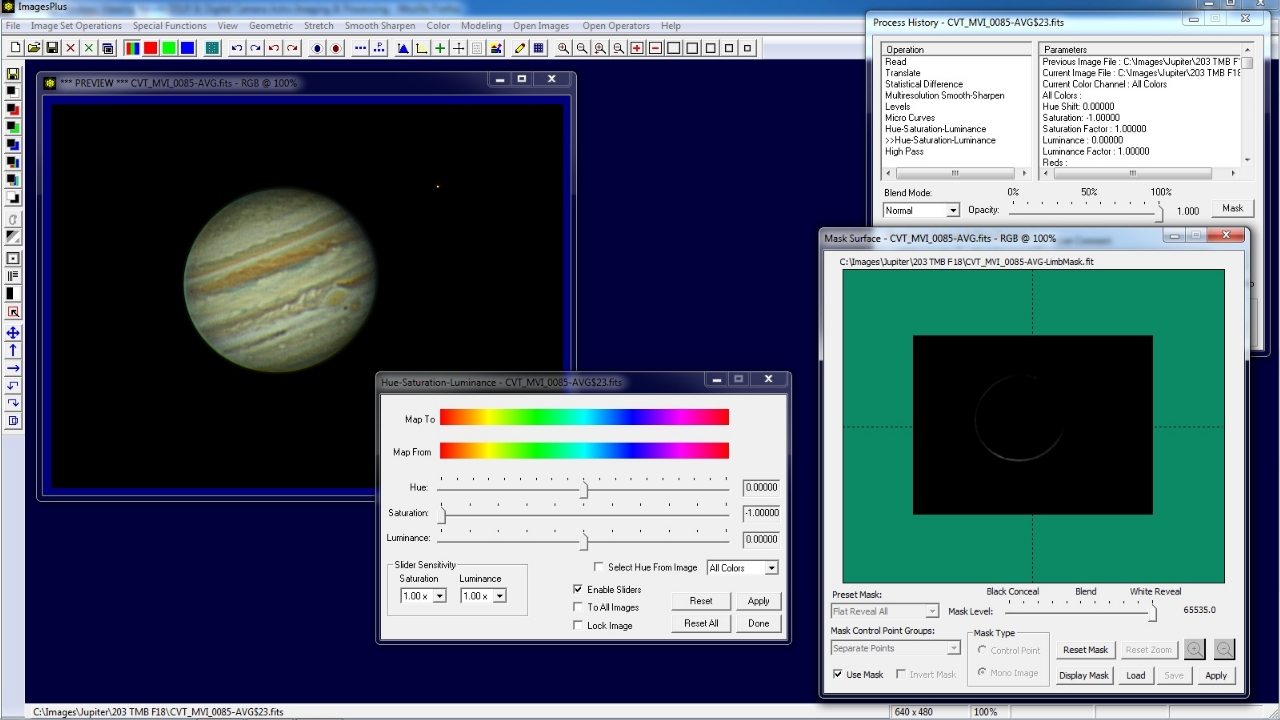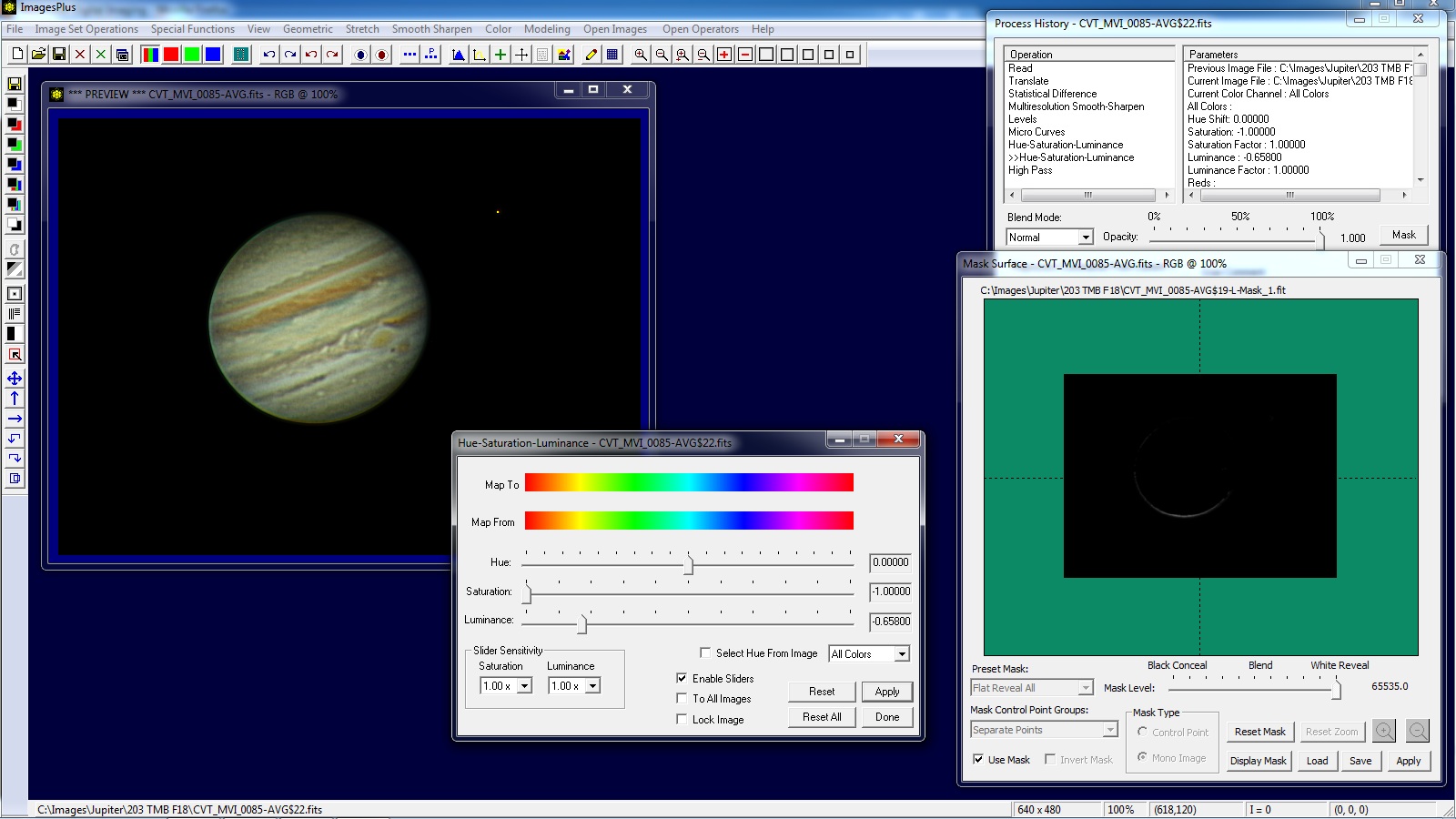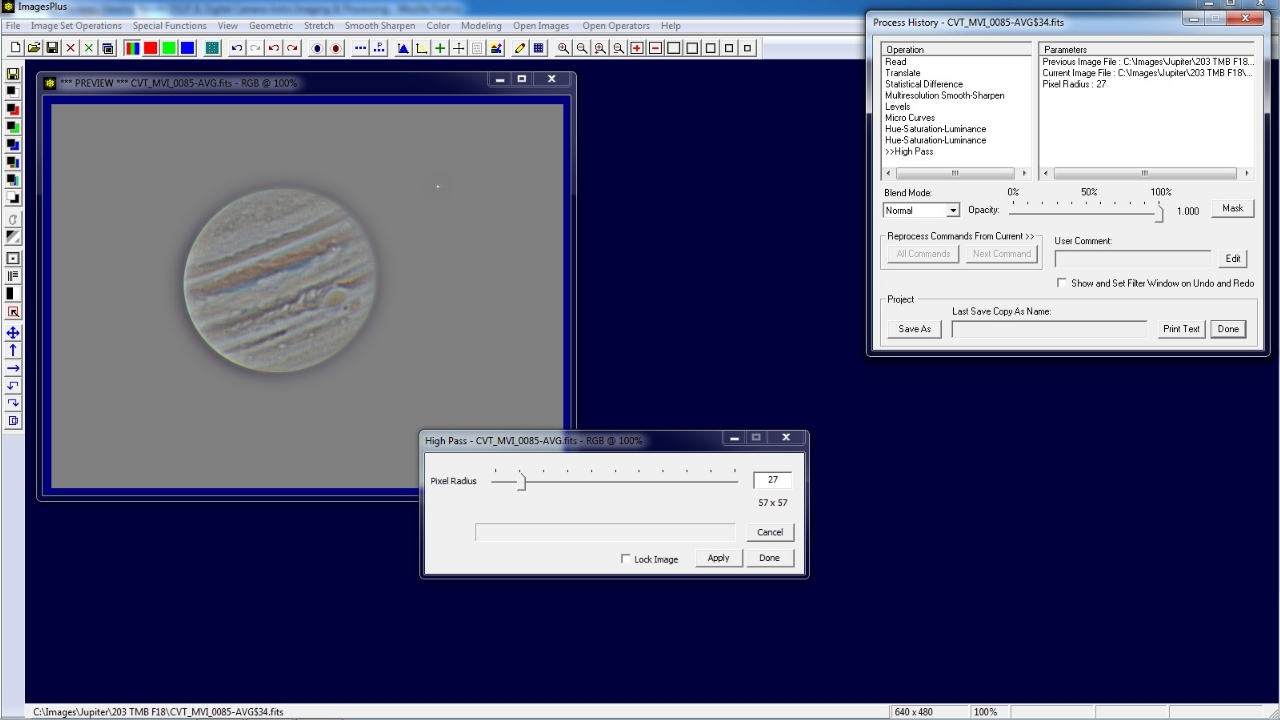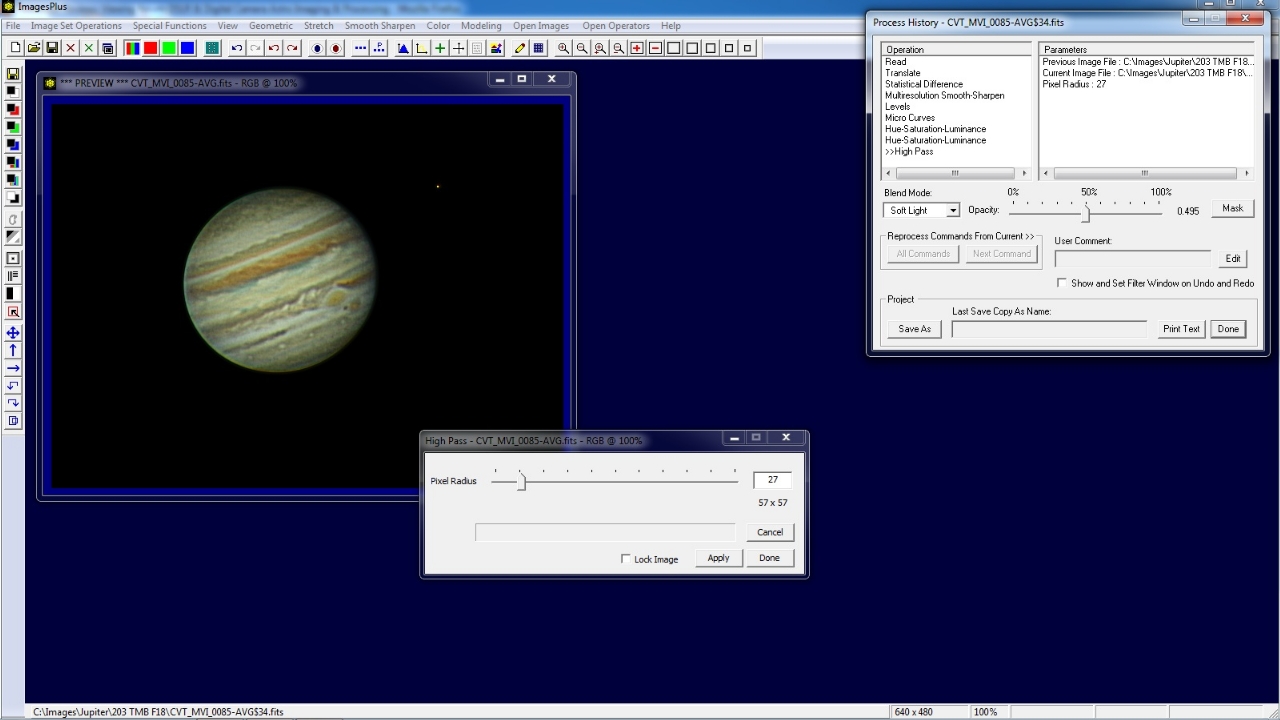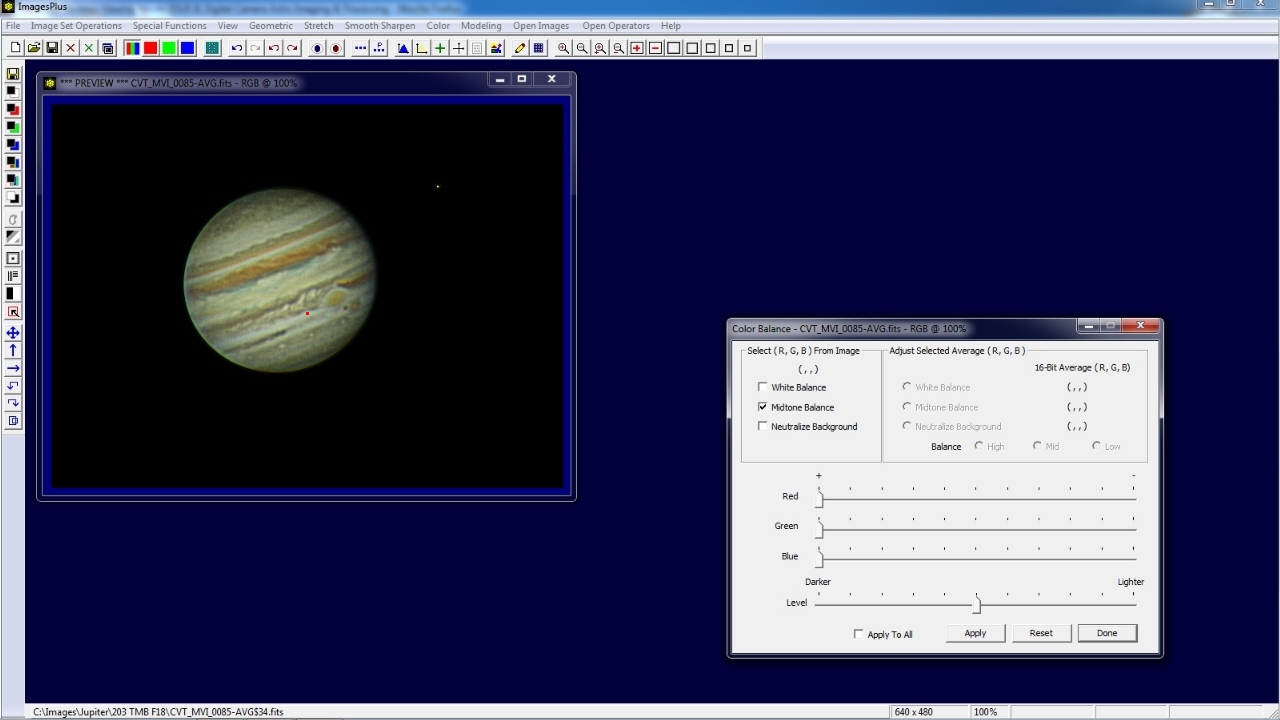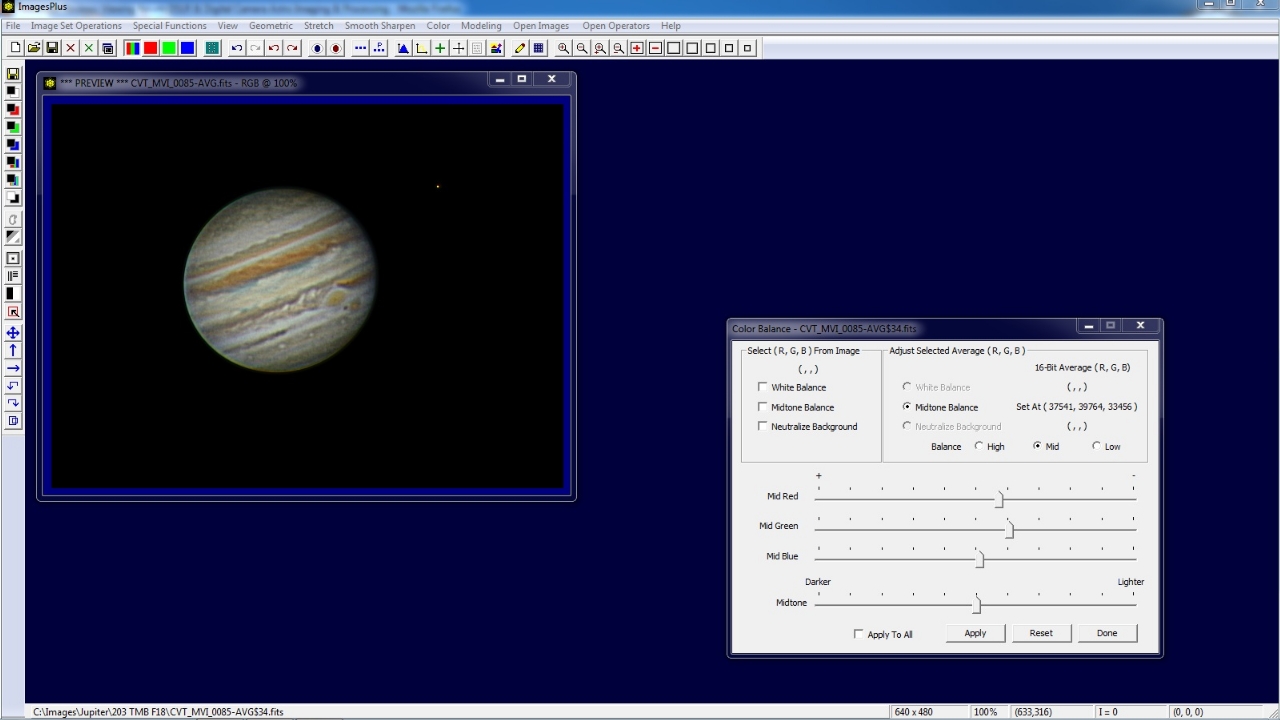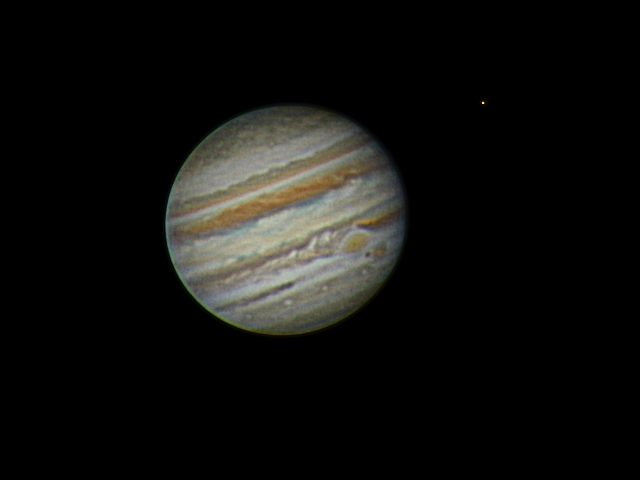Step 8) Increase Saturation
Color | Hue-Saturation-Luminance is used to increase color saturation.
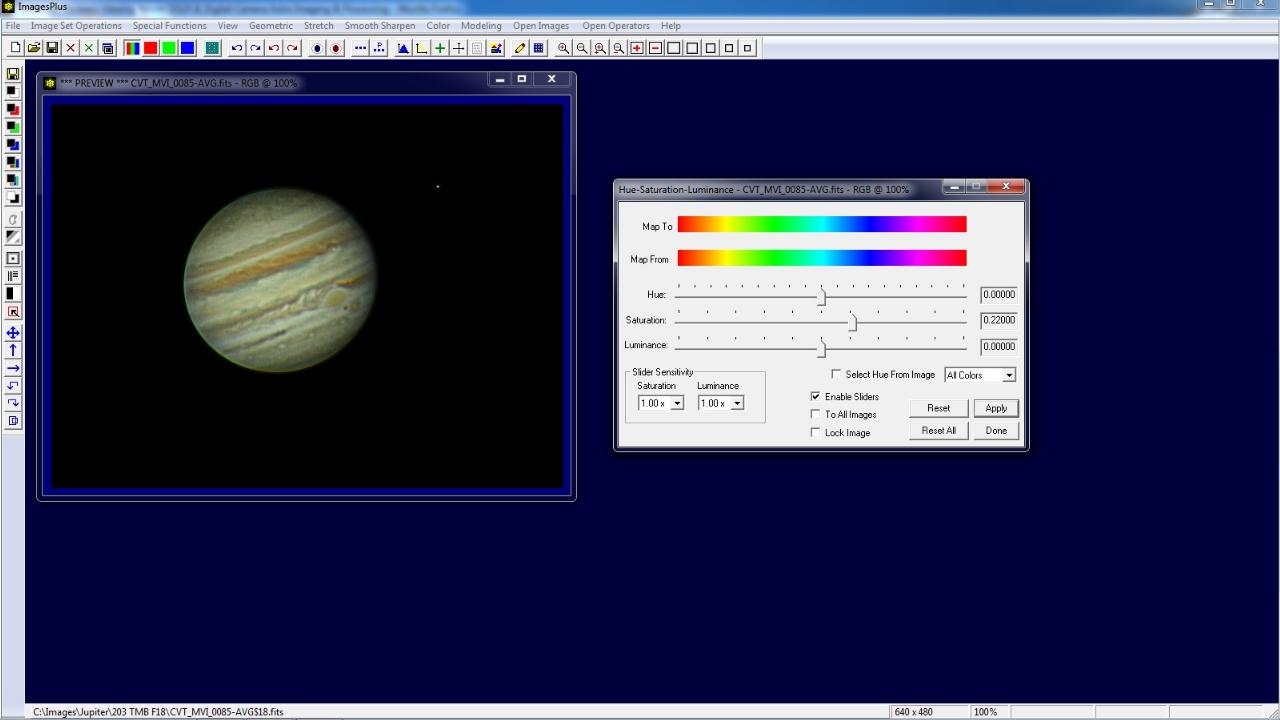 |
Step 9) Create Limb Mask
Note that the lower left limb of Jupiter is brighter than the top right limb. A mask will be created and used to reduce the brightness of the lower left limb of Jupiter. First duplicate the image of Jupiter using the ... button on the top horizontal toolbar. Open the Selective Color Luminance Mask tool using the left vertical toolbar.
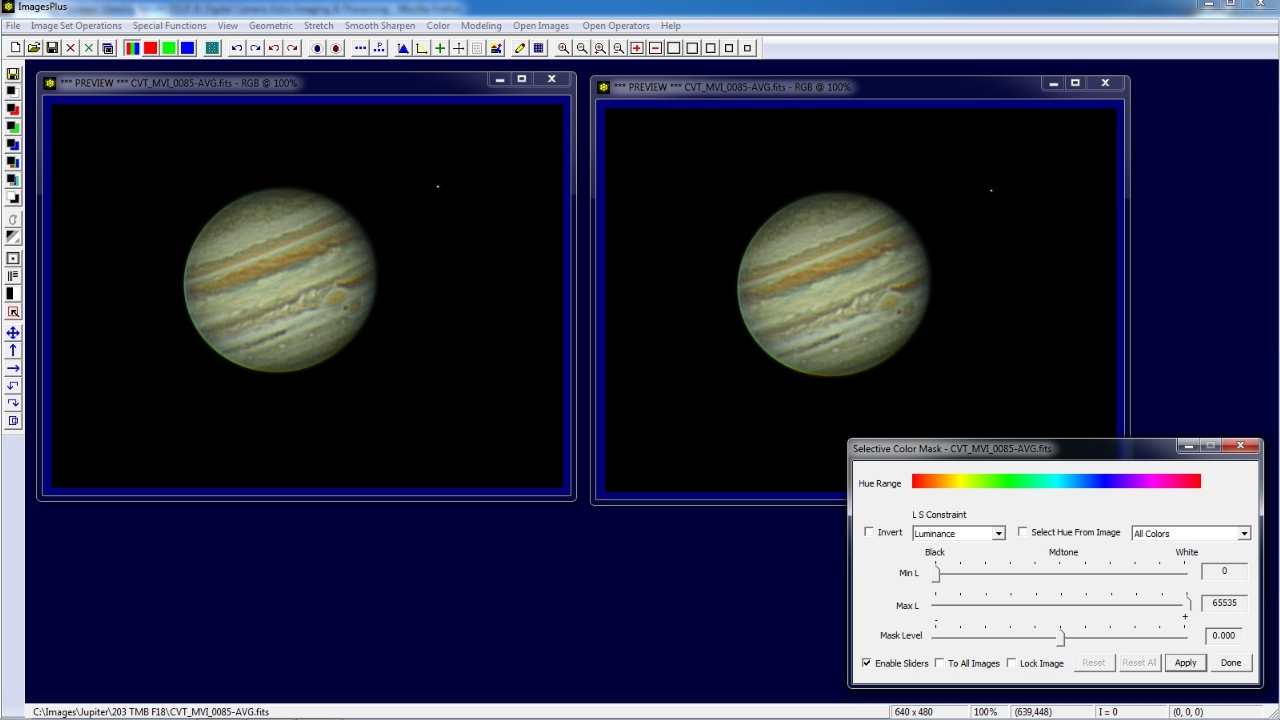 |
Press Apply on the Selective Color Mask to convert the image of Jupiter to a graysacle image. Note that all hues are used since a hue range was not selected from the image. Also all luminance and saturation values for each hue are selected since the min and max apply values for the luminance and saturation constraints are set to their default values.
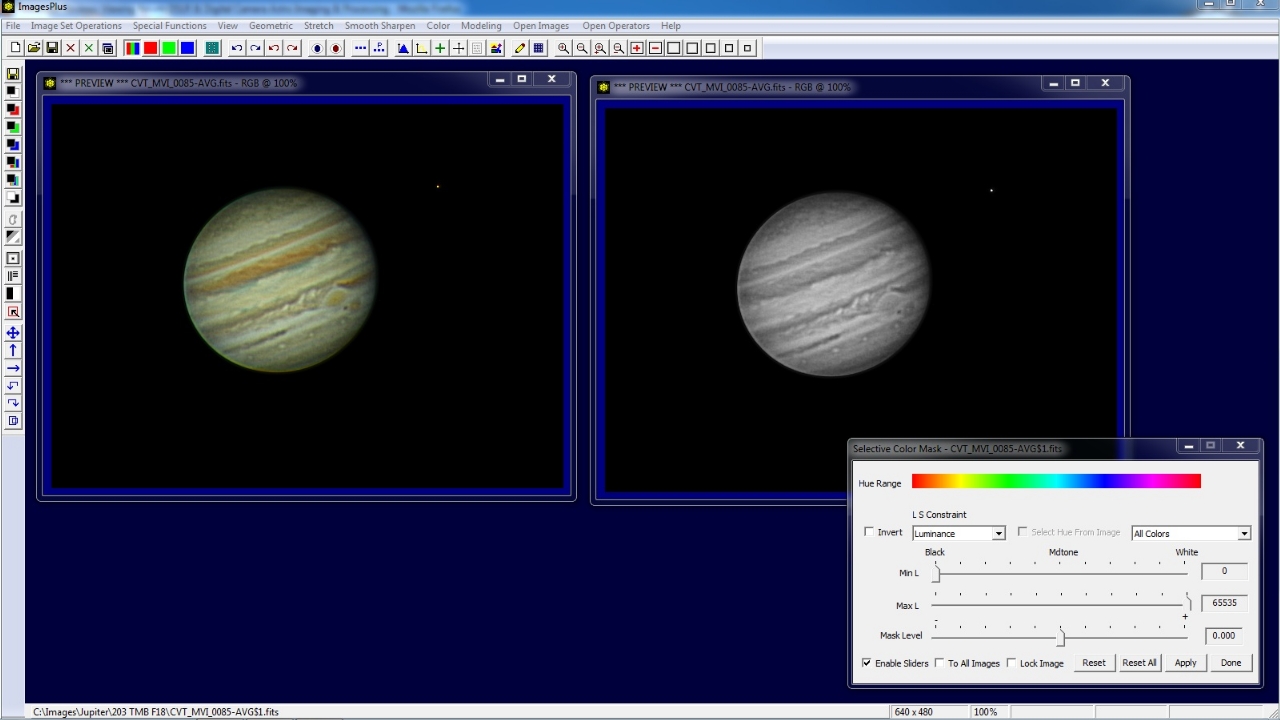 |
Select Saturation in the L S Constraint list. Increase the min saturation constraint to ~0.50 so that most of Jupiter disappears and the bright lower left limb of Jupiter appears.
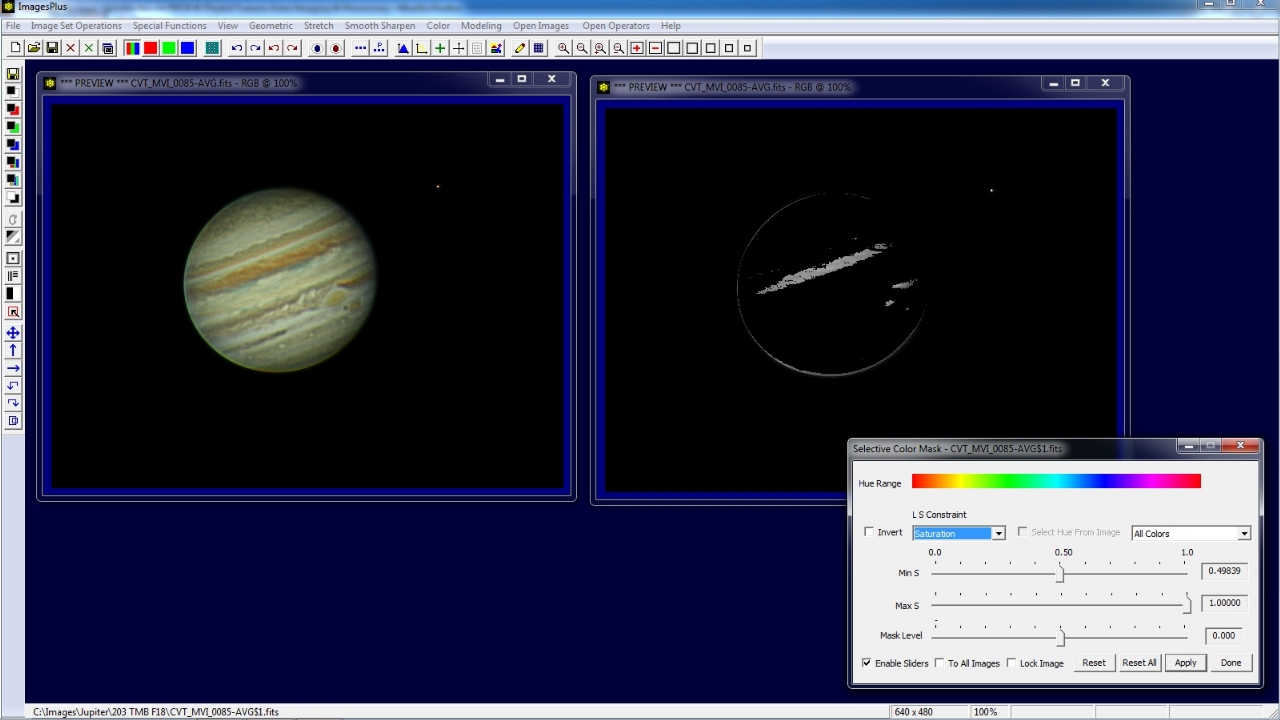 |
Select Luminance in the L S Constraint list. Decrease the max luminance constraint to ~32559 to remove the brighter parts of Jupiter and the moon.
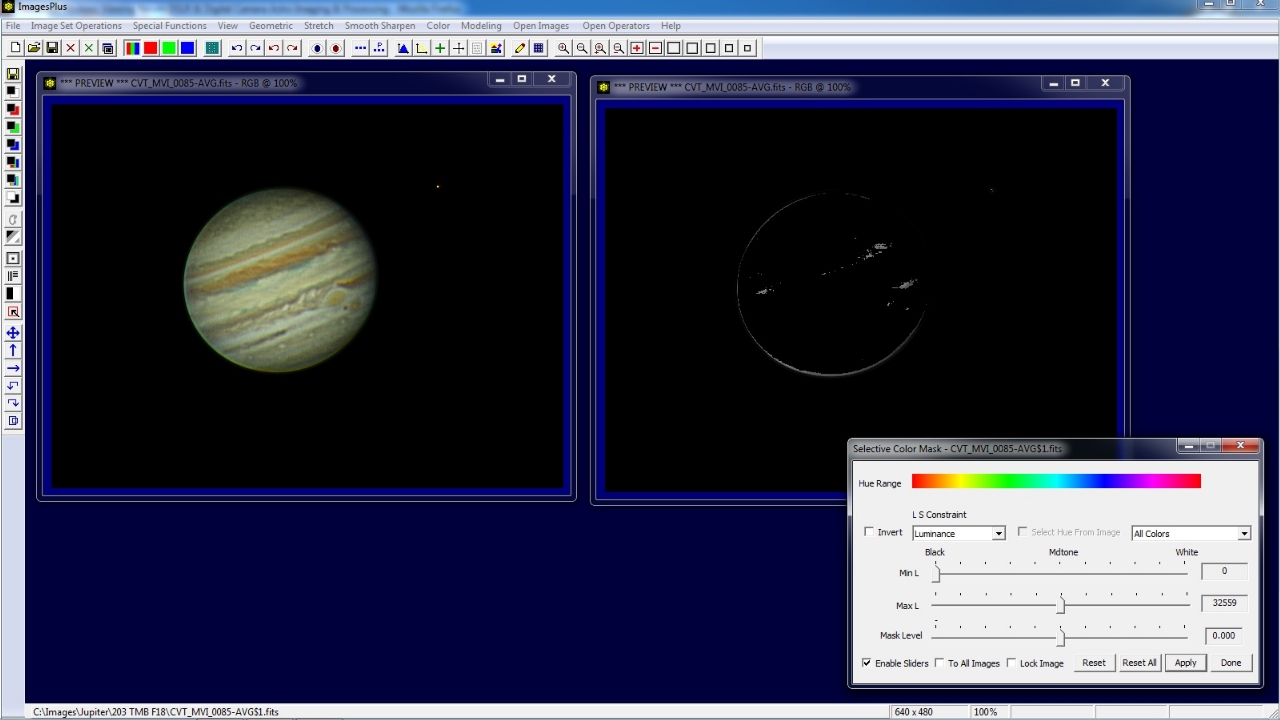 |
Use the left vertical toolbar to open the Local Smooth, Sharpen, and Paint tool. On the paint tool select Fill With Intensity Value and set the value to 0. Select an effect size of about 25 x 25. Use the mouse to move the red square and remove all bright areas not part of the bright limb of Jupiter.
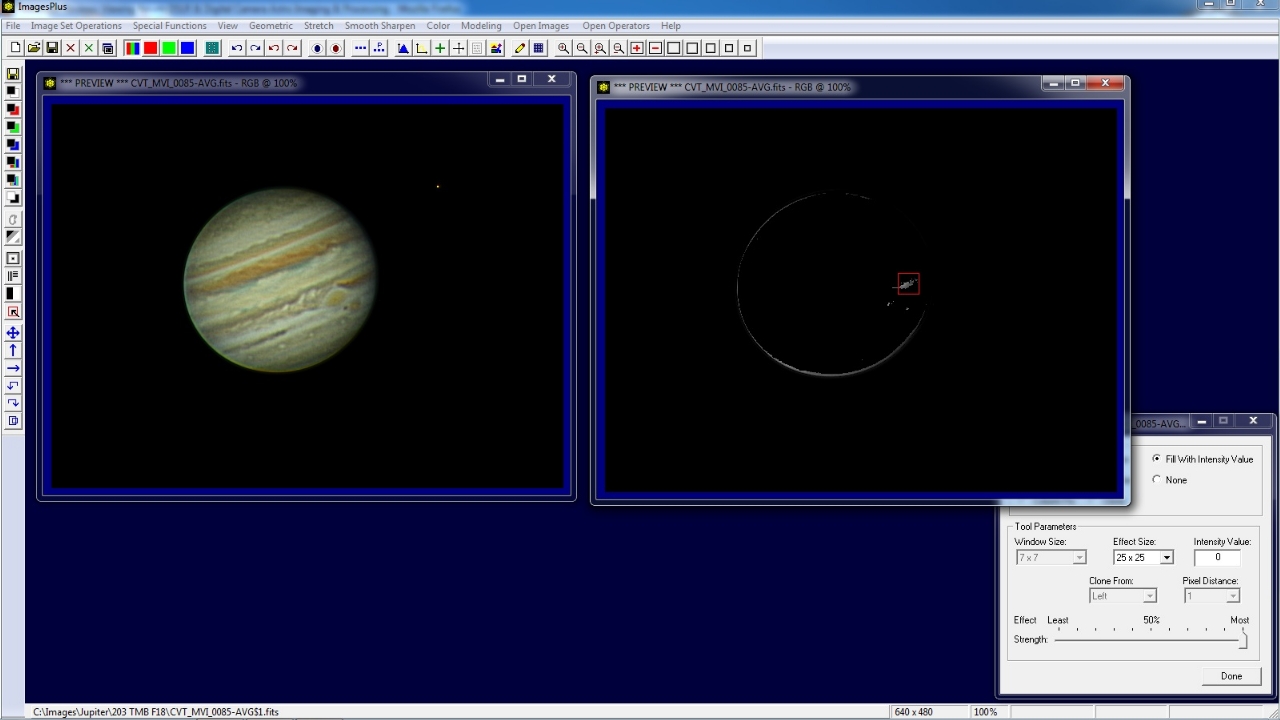 |
Open the Smoothing & Noise Reduction tool using the left vertical toolbar or Smooth Sharpen main menu. Apply a mild Gaussian blur to the graysacle image to improve blending.
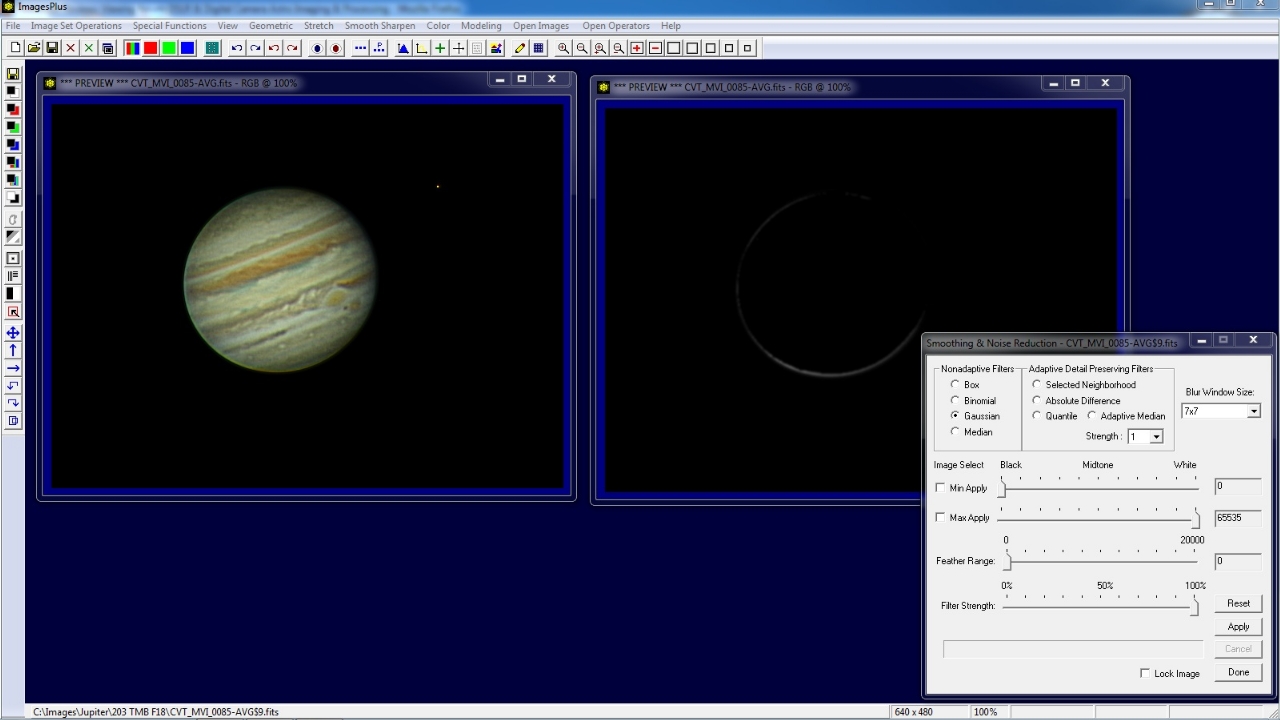 |
Use the Luminance Mask button on the left vertical toolbar to convert the 3 channel RGB grayscale image to a single channel mask with Gray in its top window caption bar.
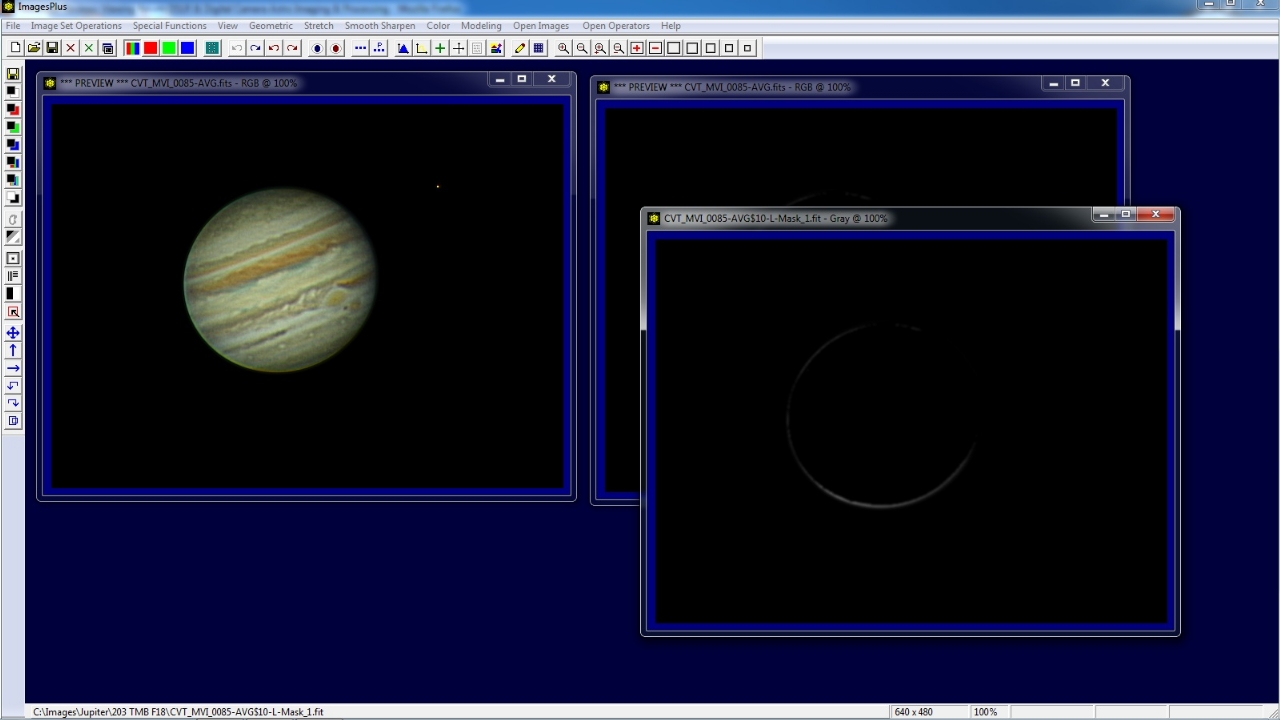 |
To name and save the luminance mask use the Save As Then Copy Mask button or top button on the left vertical toolbar. After the image mask is saved it can be assigned to a filter in the Process History layer list.
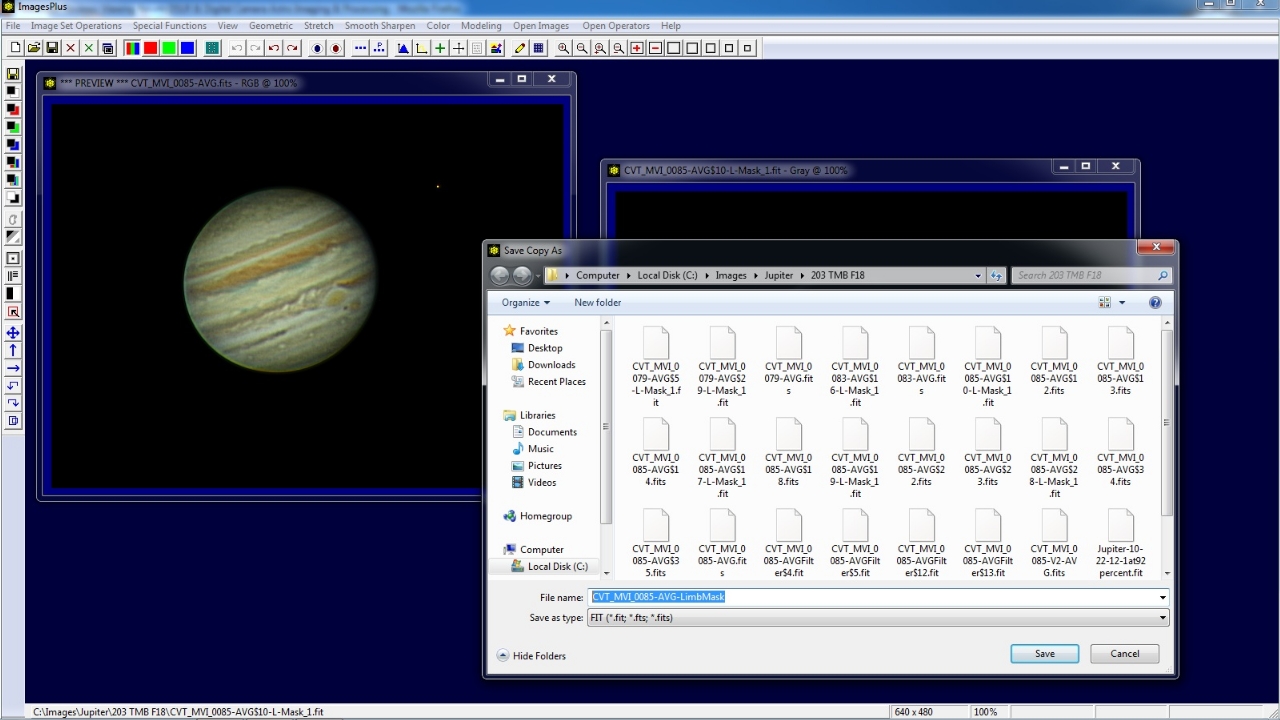 |
Step 10) Apply Limb Mask
Open the Color | Hue-Saturation-Luminance tool. To remove all color from the Jupiter image apply Hue-Saturation-Luminance with saturation set to -1.0. The limb mask created in the previous step will be assigned to Hue-Saturation-Luminance so that color is removed only from the lower left limb of Jupiter.
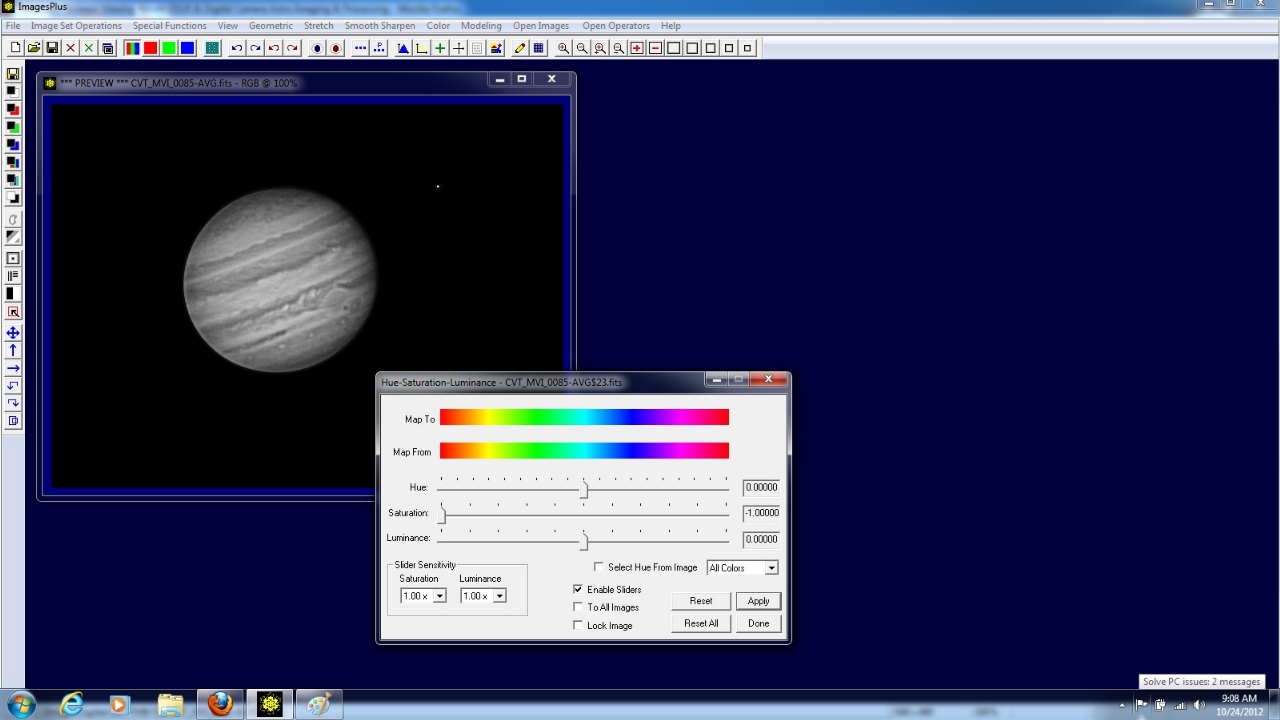 |
To assign the limb mask to Hue-Saturation-Luminance first open the Process History window using the top horizontal toolbar. Press Mask on the Process History window to display the Mask Surface window. Right click on the white mask on the Mask Surface winodw and select Paste. Since the limb mask is the current mask that was just saved using the Save As Then Copy Mask toolbar button the limb mask is assigned to Hue-Saturation-Luminance.
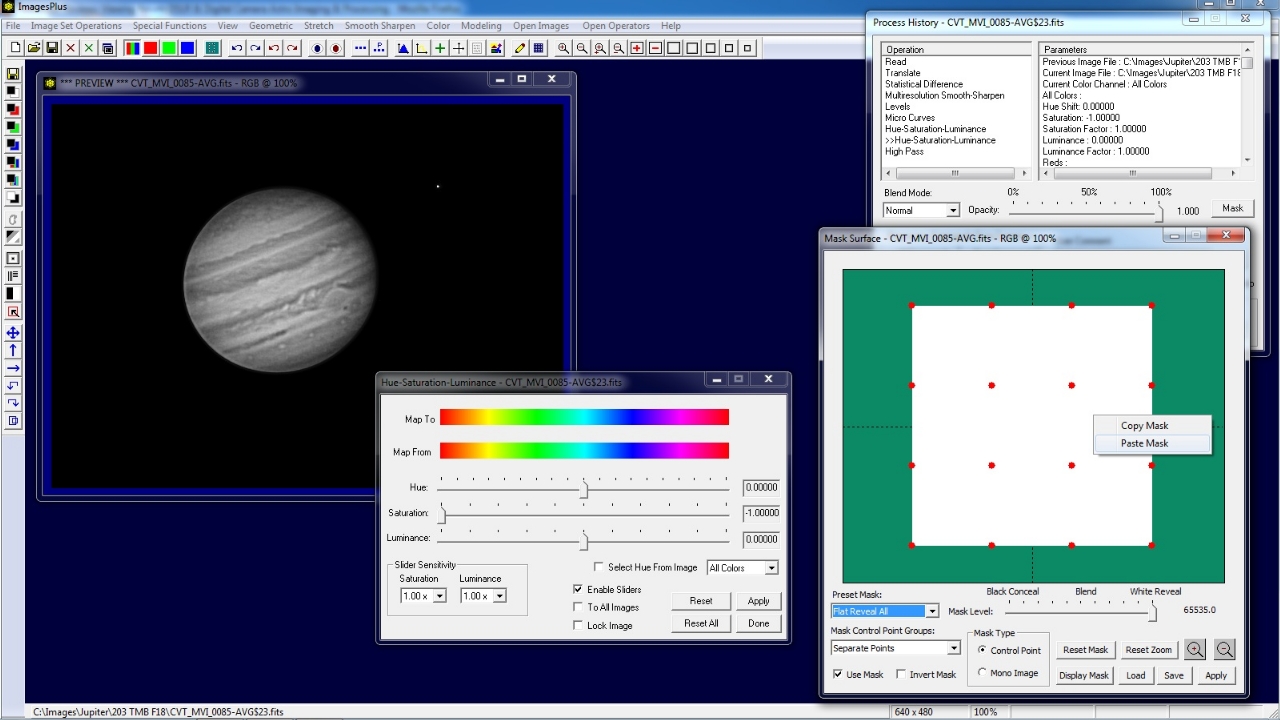 |
The limb mask is assiged to the Hue-Saturation-Luminance tool.
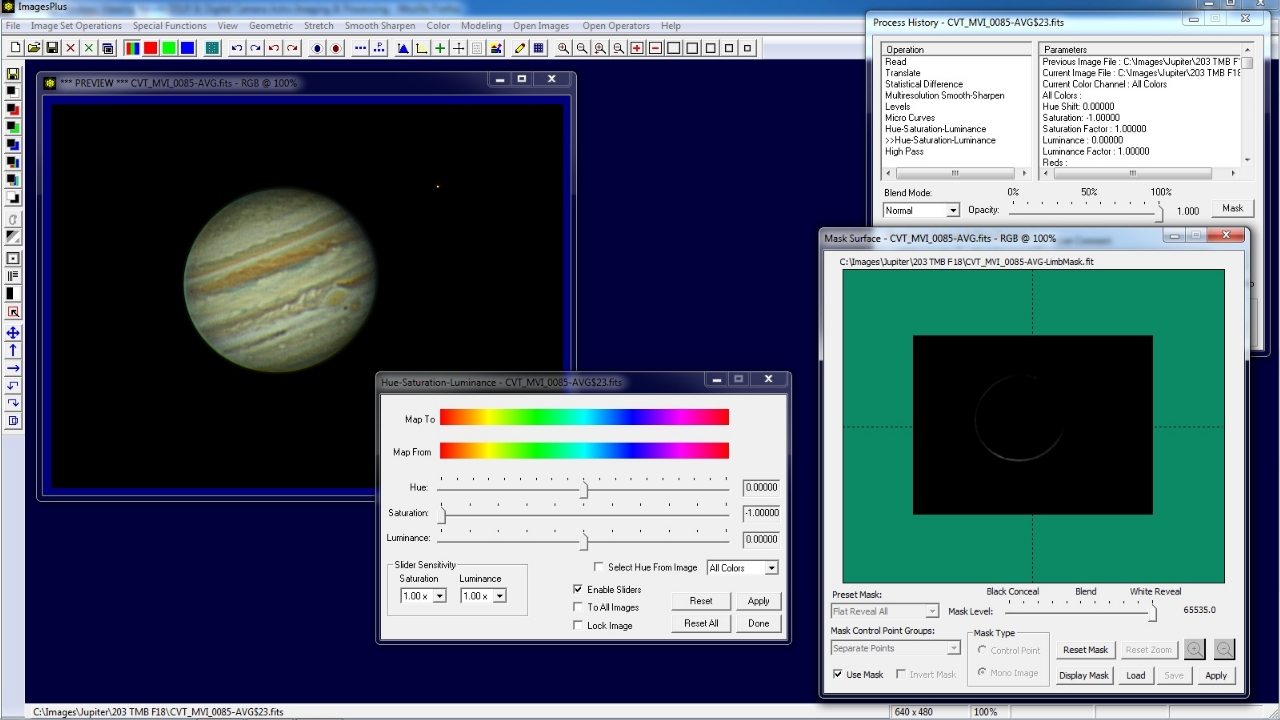 |
Adjust the saturation and luminance sliders on Hue-Saturation-Luminance to blend and soften the bright lower left limb of Jupiter.
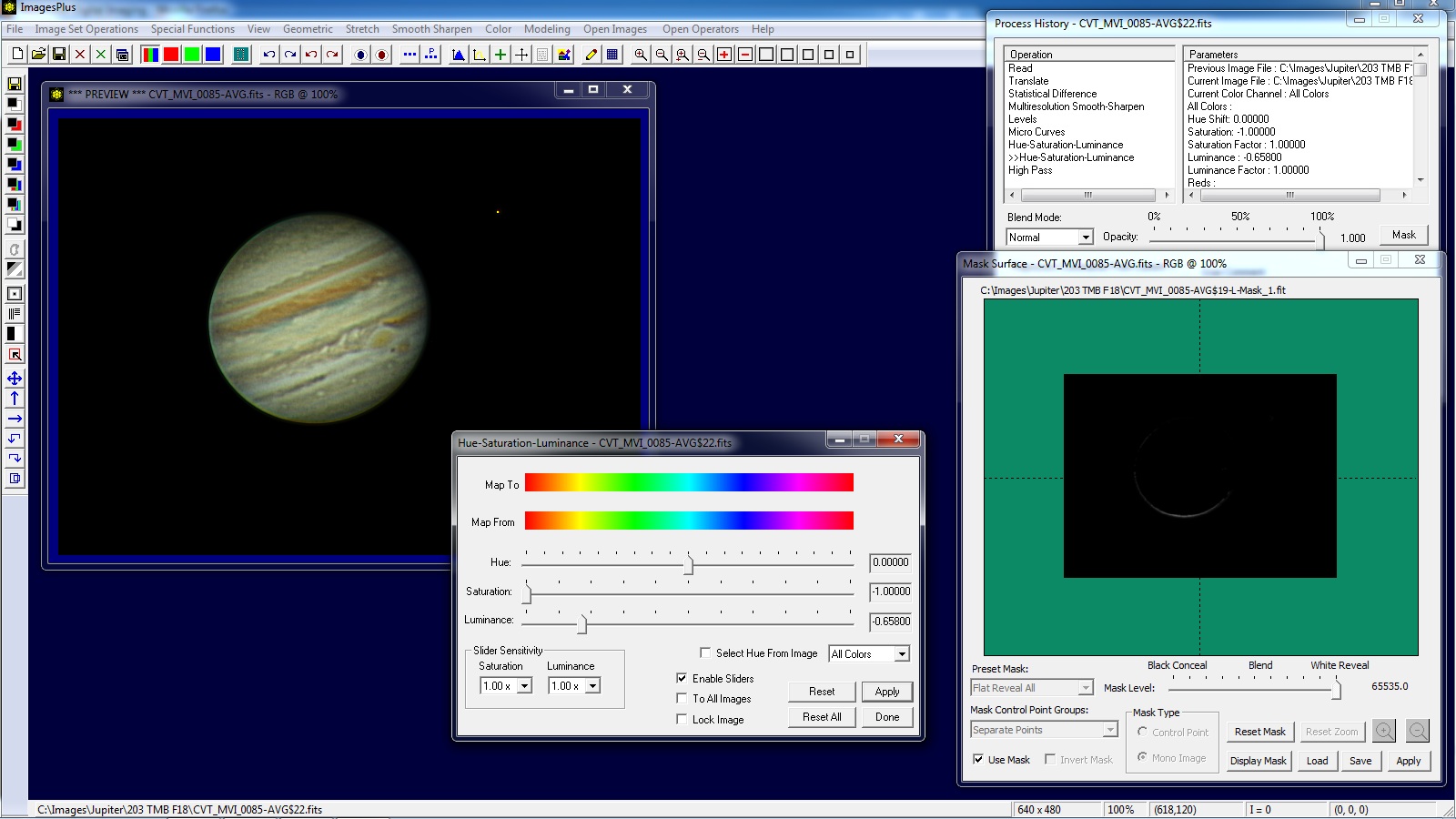 |
Step 11) High Pass Contrast Increase
Open the High Pass filter using the left vertical toolbar. Apply High Pass to the Jupiter image using a large pixel radius. The image has a gray background after High Pass is applied since normal blend mode is set on the Process History window.
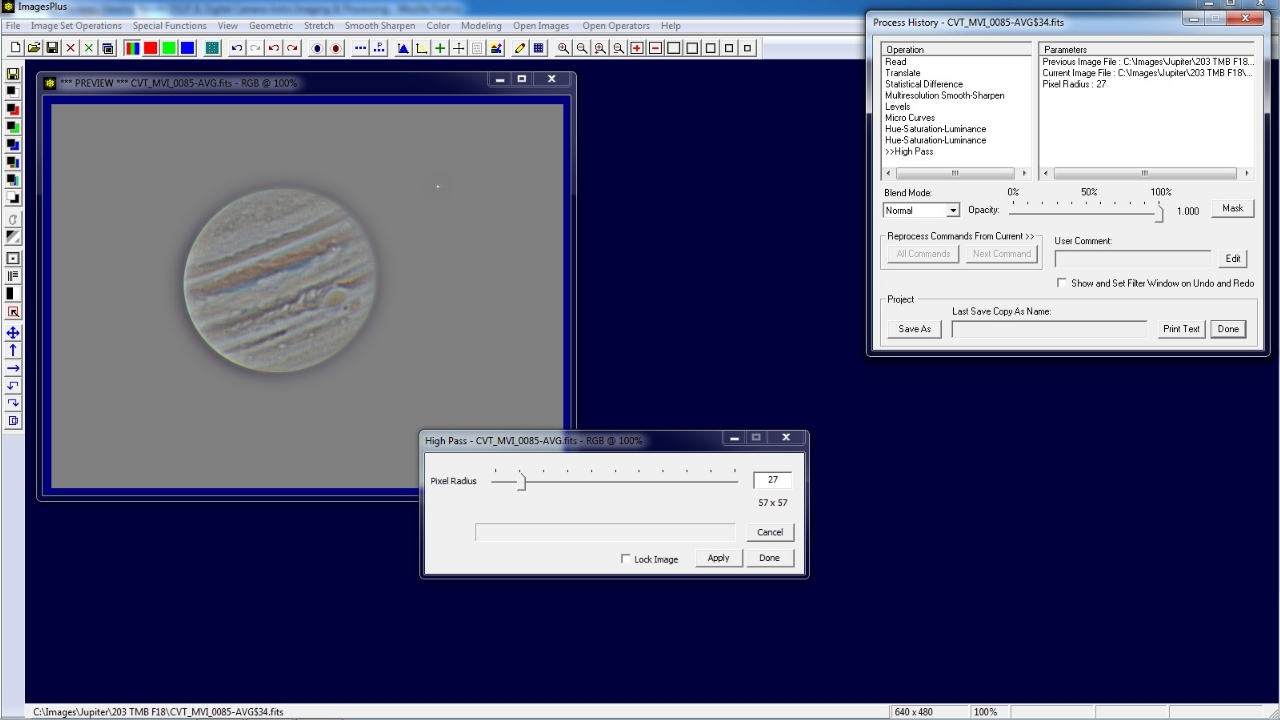 |
Set Softlight as the blend mode on the Process History window. Adjust pixel radius on High Pass and Opacity on the Process History window to adjust the contrast increase applied to Jupiter.
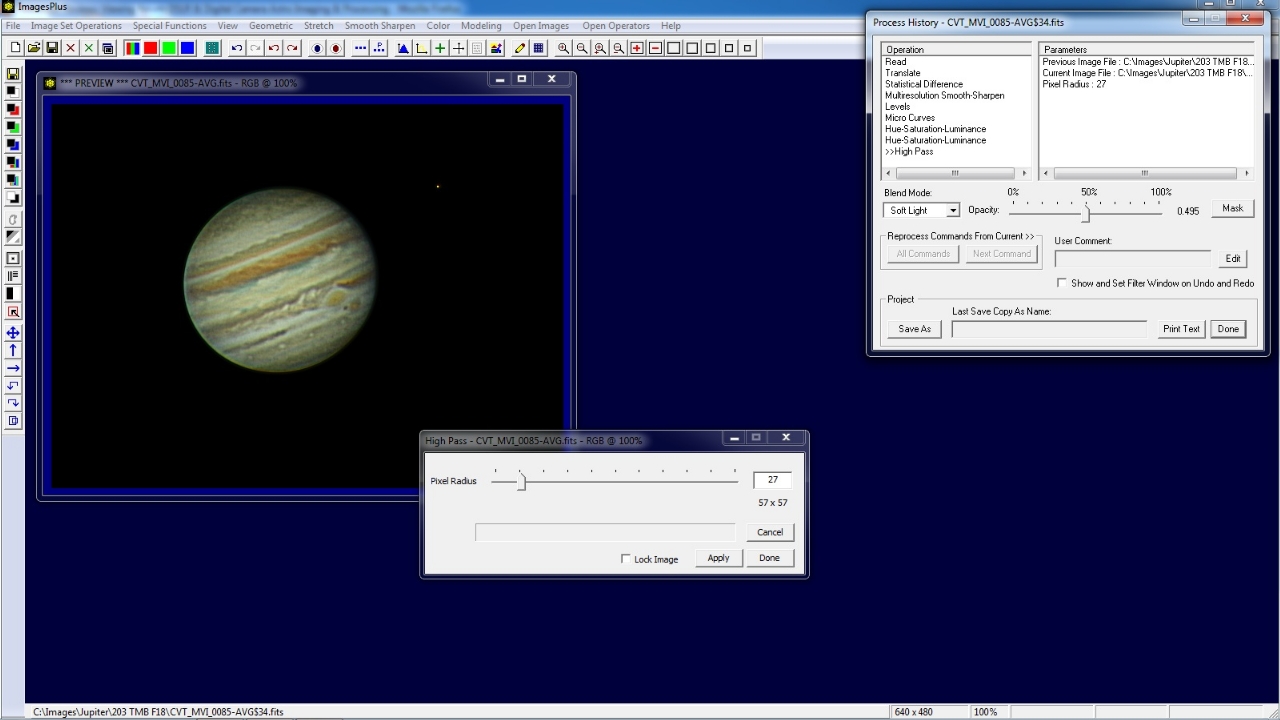 |
Step 12) Color Balance
To correct the slight overall yellow of Jupiter open the Color | Color Balance tool and check the Midtone Balance box. Left click on the red square shown on Jupiter to set midtone color balance.
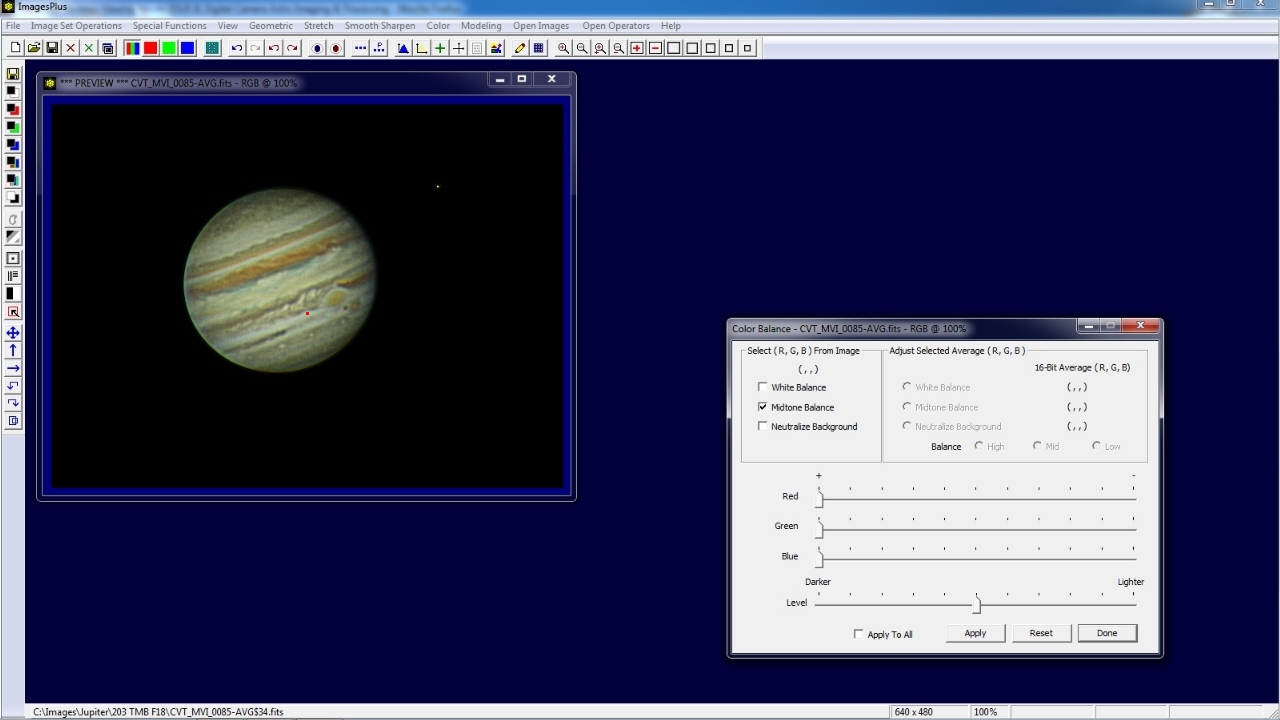 |
Jupiter with corrected color balance.
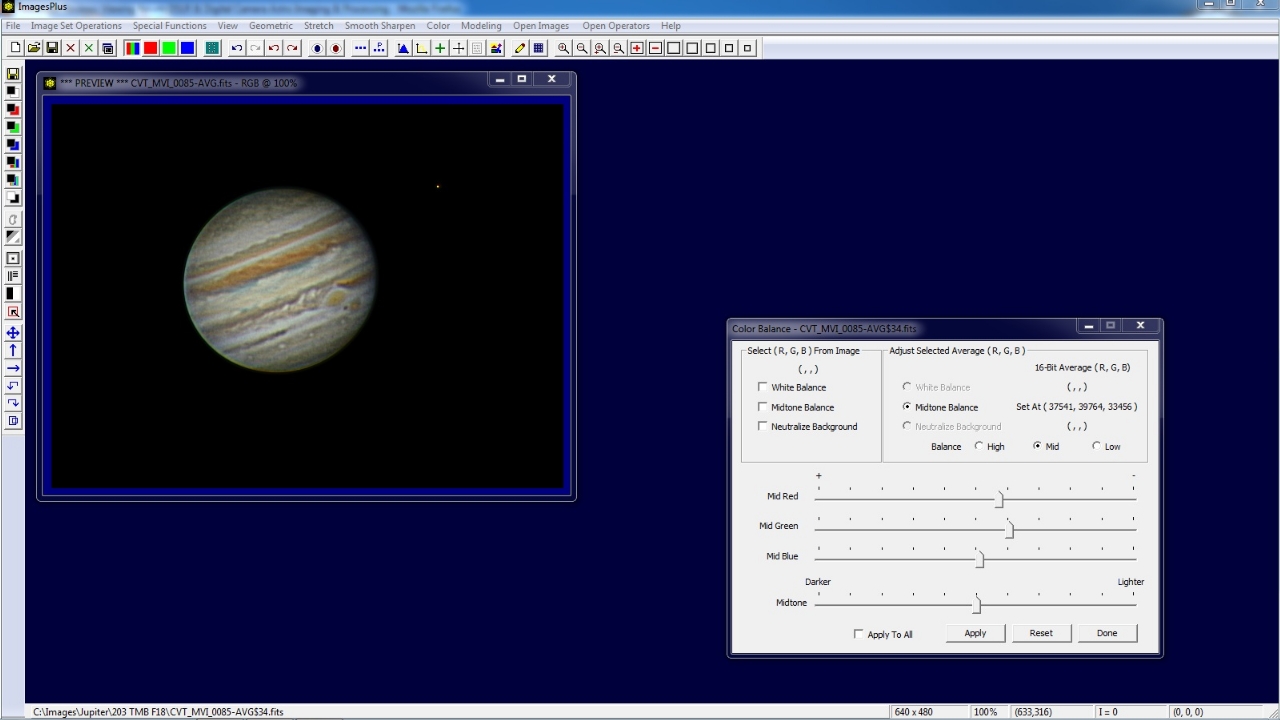 |
Jupiter 10-22-2012. Final processed image using Canon 60Da 640 x 480 crop movie mode with 203mm TMB and 2x Televue barlow for an effective F18.
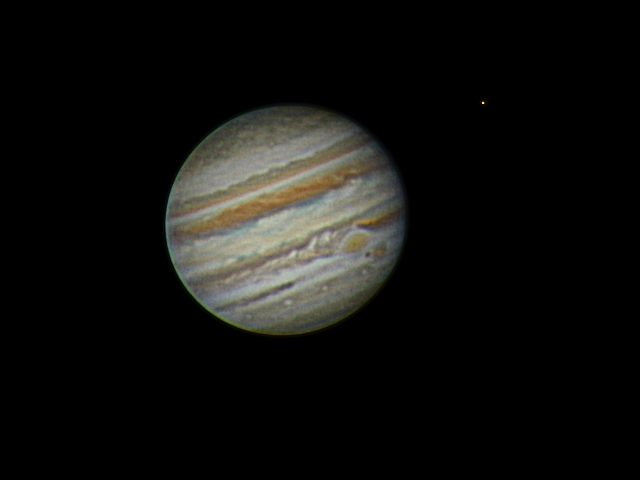 |
Copyright © 2012 MLUnsold Digital Imaging. All Rights Reserved.